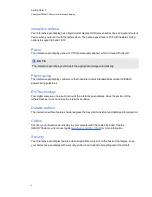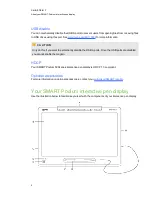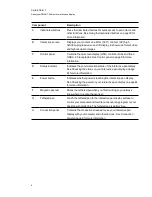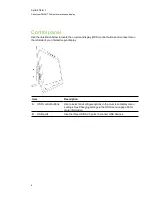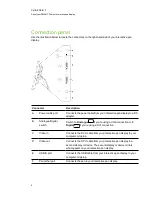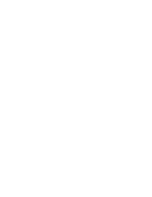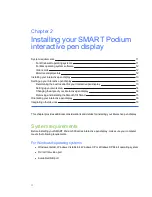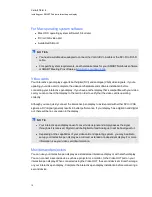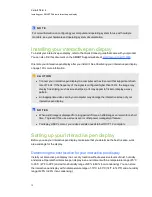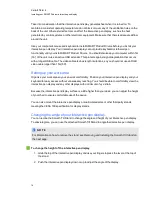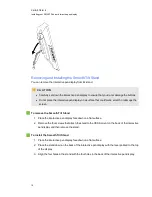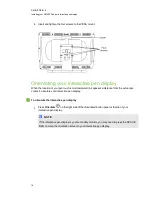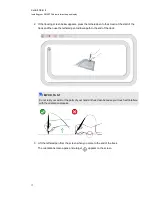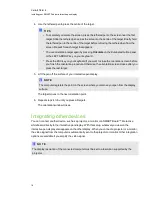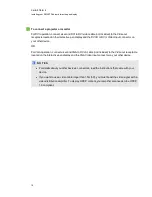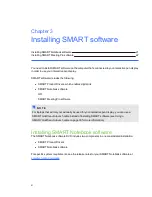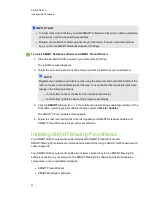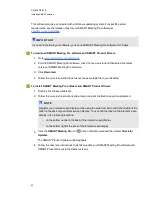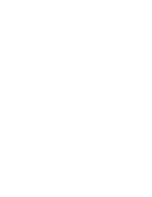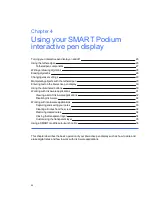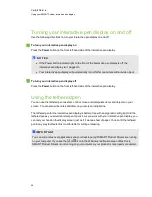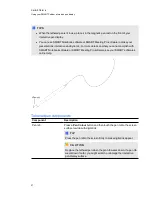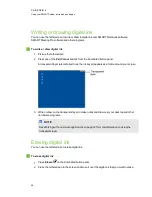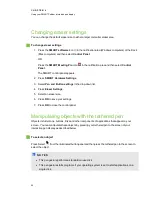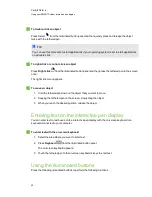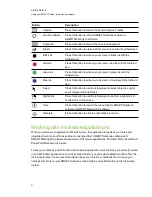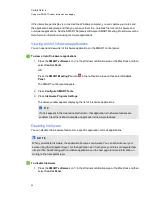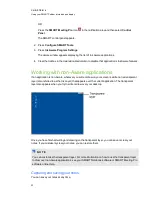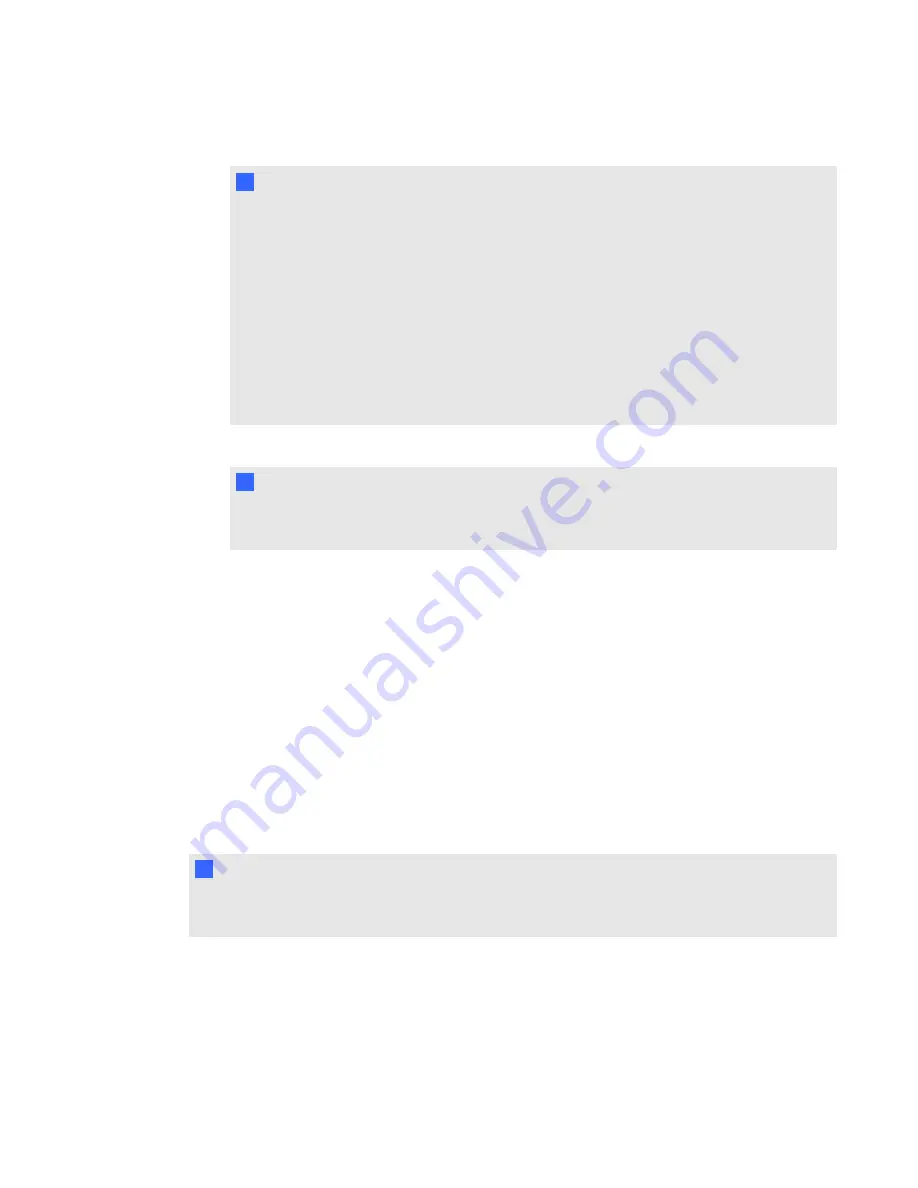
4. Use the tethered pen to press the centre of the target.
T
T I P S
o
To accurately orientate the screen, press the tethered pen to the screen near the first
target. Slide the tethered pen across the screen to the centre of the target. Briefly hold
the tethered pen to the centre of the target before removing the tethered pen from the
screen. Repeat for each target that appears.
o
You can orientate a target again by pressing
Orientate
on the illuminated button panel
or the LEFT ARROW key on your keyboard.
o
Press the ESC key on your keyboard if you want to close the orientation screen before
you finish the orientation procedure. Otherwise, the orientation screen closes after you
press the last target.
5. Lift the pen off the surface of your interactive pen display.
N
N O T E
The computer registers the point on the screen where you remove your pen from the display
surface.
The target moves to the next orientation point.
6. Repeat steps 4 to 5 until you press all targets.
The orientation window closes.
Integrating other devices
You can connect another device, such as a projector, a monitor or a SMART Board™ interactive
whiteboard, directly to the interactive pen display. With this setup, whatever you view on the
interactive pen display also appears on the other display. When you connect a projector or a monitor,
the video signal from the computer is automatically sent to the projector or monitor. Other integration
options are available if you amplify the video signal.
N
N O T E
The display resolution of the connected computer must be set to a resolution supported by the
projector.
C H A P T E R 2
Installing your SMART Podium interactive pen display
18
Содержание Podium 500 Series
Страница 1: ...SMART Podium 500 Series Interactive pen display User s guide...
Страница 18: ......
Страница 28: ......
Страница 32: ......
Страница 46: ......
Страница 50: ......
Страница 62: ......
Страница 66: ......
Страница 69: ......
Страница 70: ...SMART Technologies smarttech com support smarttech com contactsupport...