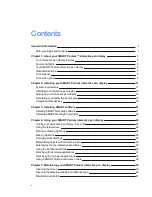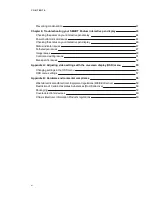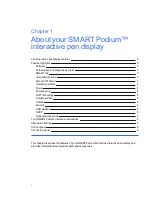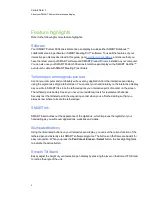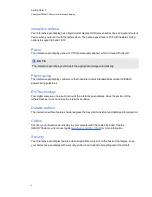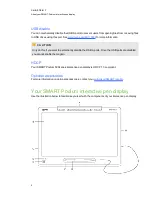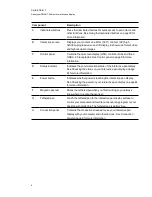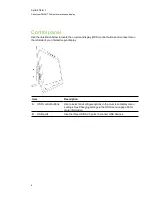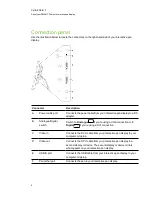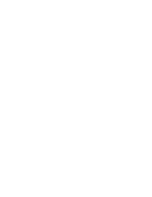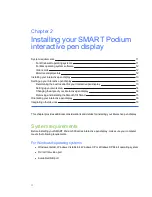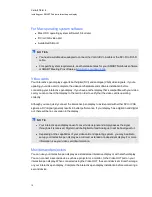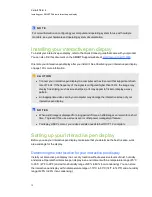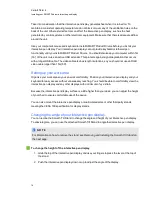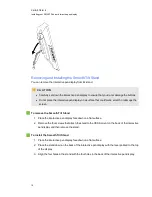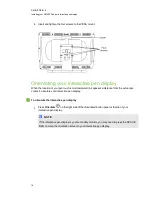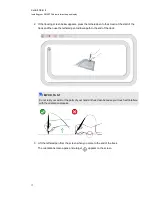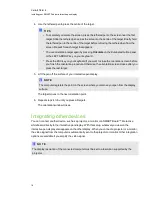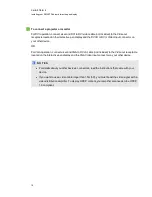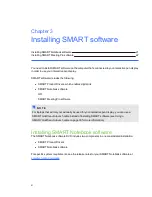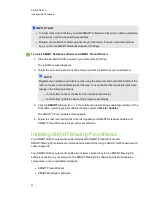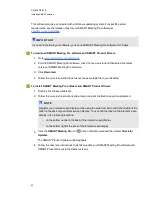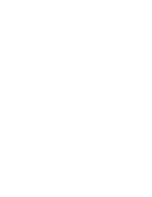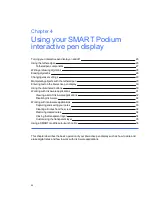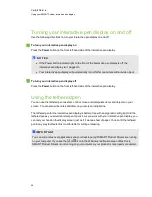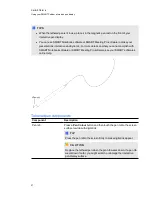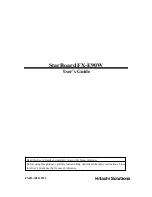For Mac operating system software
l
Mac OS X operating system software 10.4 or later
l
DVI or VGA video port
l
Available USB port
N
N O T E S
l
You need a suitable video adapter to connect the VGA to DVI-A cable or the DVI-D to DVI-D
cable.
l
For specific system requirements, see the release notes for your SMART Notebook software
or SMART Meeting Pro software at
Video cards
Your interactive pen display supports both digital (DVI) and analogue (VGA) video signals. If you’re
updating your video card, complete the video card hardware and software installation before
connecting your interactive pen display. If you have another display that’s compatible with your video
card, you can connect that display to the card in order to verify that the video card is operating
correctly.
Although you can quickly connect the interactive pen display to a video card with either DVI or VGA
signals, a DVI signal generally results in better performance. If your display has a digital in and digital
out, there will be no conversion in the display.
N
N O T E
l
Your interactive pen display doesn't convert video signal and simply passes the signal
through as it is received. Digital In will be Digital Out and Analogue In will be Analogue Out.
l
Depending on the capabilities of your video card and operating system, you may be able to
set up your interactive pen display as a mirrored, extended or independent display. For more
information, see your video card documentation.
Monitors and projectors
You can use your interactive pen display as a standalone interactive display or with another display.
You can connect a second device, such as a projector or a monitor, to the Video OUT port on your
interactive pen display. When connected using the Video OUT, the second device mirrors the image
on your interactive pen display. Complete the interactive pen display installation before connecting a
second device.
C H A P T E R 2
Installing your SMART Podium interactive pen display
12
Содержание Podium 500 Series
Страница 1: ...SMART Podium 500 Series Interactive pen display User s guide...
Страница 18: ......
Страница 28: ......
Страница 32: ......
Страница 46: ......
Страница 50: ......
Страница 62: ......
Страница 66: ......
Страница 69: ......
Страница 70: ...SMART Technologies smarttech com support smarttech com contactsupport...