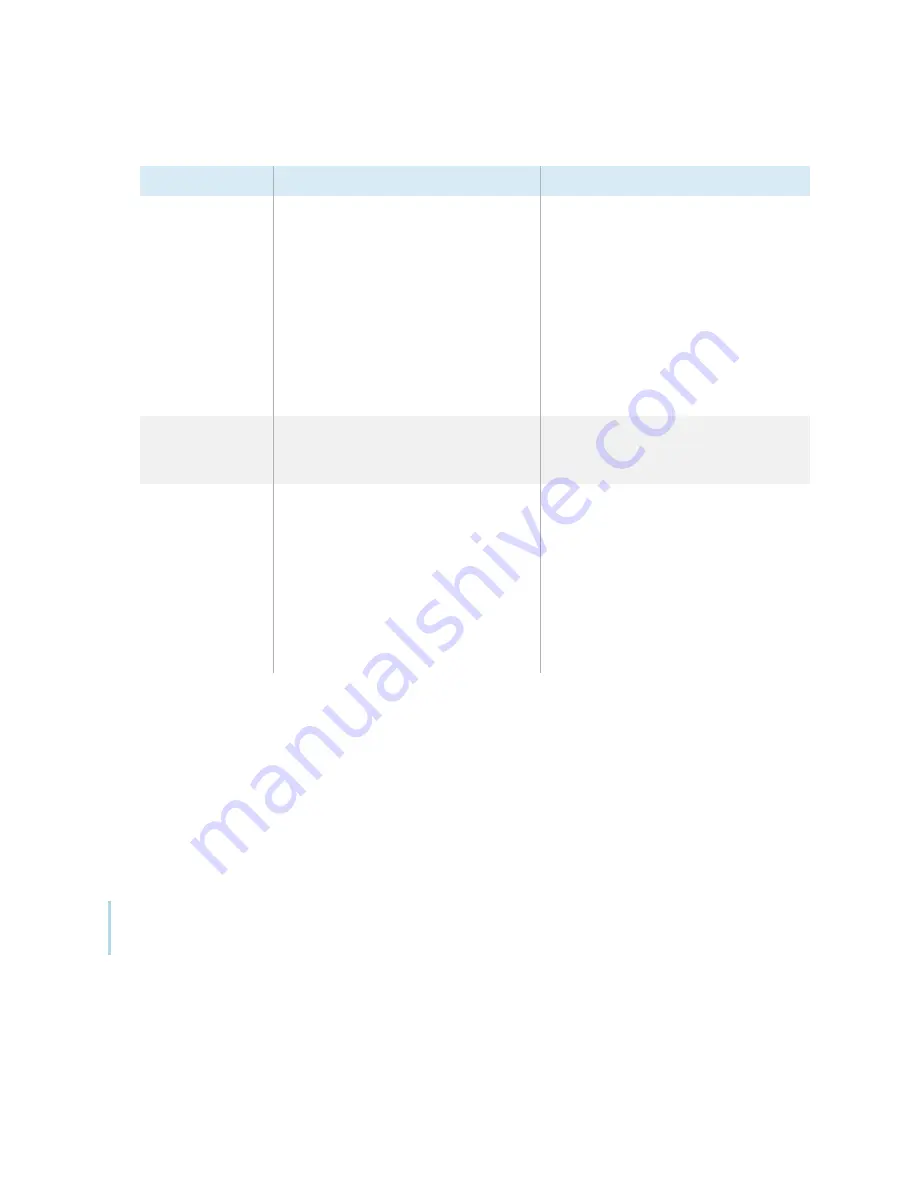
Chapter 8
Maintaining SMART Meeting
Pro software
smarttech.com/kb/170973
59
3. Change settings:
Control
Procedure
Notes
Show Stock
Content
Select the check box to show stock
content.
OR
Clear the check box to hide stock
content.
The Business Gallery contains an
extensive collection of stock content,
including templates for brainstorming,
decision making and meeting
management and shapes and icons
for flow charts and notes. You can
show this stock content while your
organization develops its own
content. After your organization has
developed its own content, you can
hide the stock content.
Save Gallery
content added by
the user in
Type the path to the folder where you
want content added by users to be
saved.
N/A
Additional gallery
folders
To add a new content folder, press
Add
and then browse to and select
the folder.
To change an existing folder, select it,
press
Edit
, and then browse to and
select a new folder.
to remove an existing folder, select it,
press
Delete
, and then press
Yes
when prompted.
To view the contents of an added
folder, users must have permission to
view the folder. Select a folder and
click
Properties
to view its permissions
and other properties.
4. Press
OK
.
Customizing the Programs button menu
You can use the
Menu Customization
window to add, edit and remove custom shortcut links to
applications, files, folders and websites to the Programs button menu (see
9). You can also add a separator between shortcuts, change the order of shortcuts and restore the
Programs button menu to default settings.
Note
The default shortcuts cannot be modified.

























