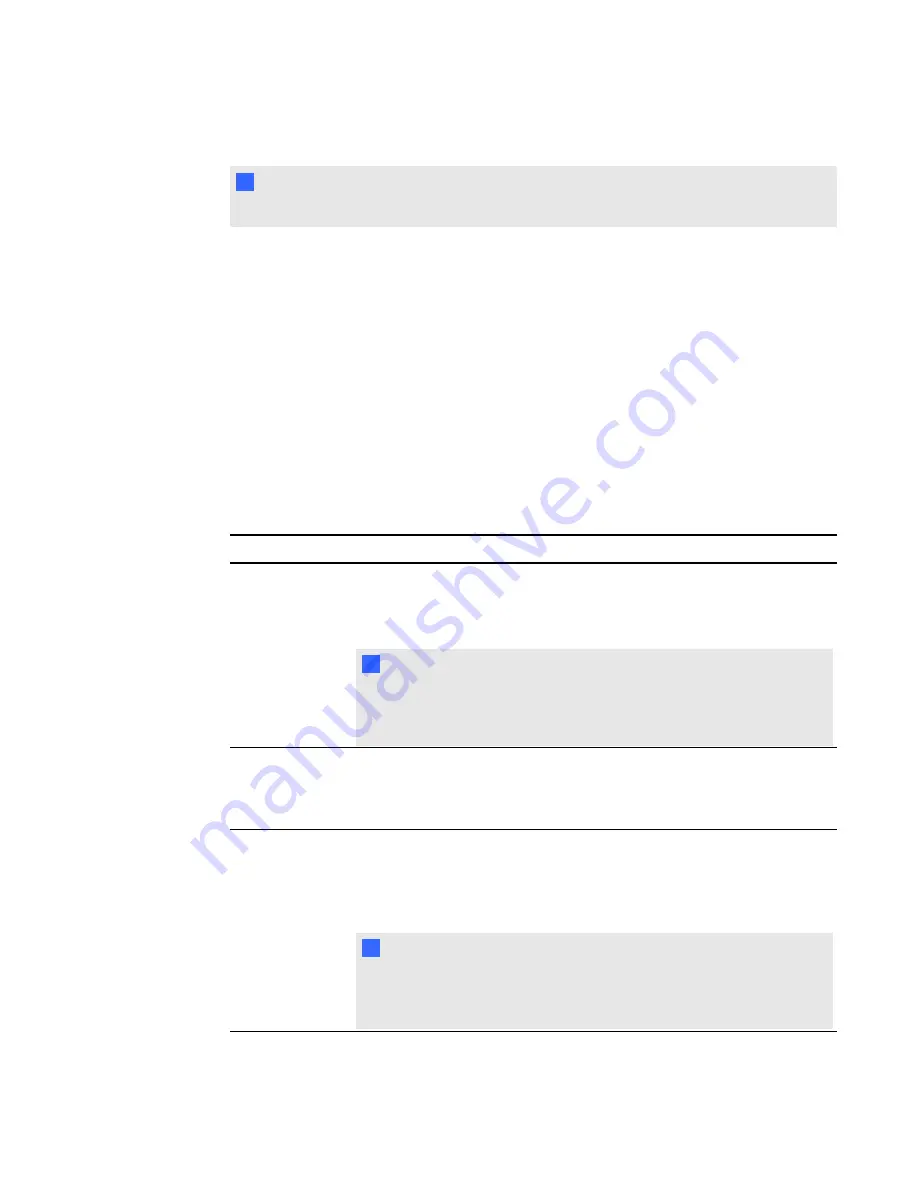
2. Click
OK
.
N
N O T E
Only the meeting owner can change the audio optimization settings.
Changing viewing options
Anyone viewing the shared desktop and using a Windows operating system can modify the viewing
options.
g
To change the viewing options
1. Select
Menu > Options
.
The
Options
dialog box appears.
2. Click the
Viewing Options
tab.
3. Select or clear check boxes to enable or disable the viewing options described below, and then
click
OK
.
Option
Description
View Full Screen
(ALT+F)
SMART Bridgit software can occupy your entire screen. If the presenter’s
desktop is smaller than yours, it appears centered on your screen. If the
presenter’s desktop is larger than yours, the image reduces to fit on your
screen.
N
N O T E
When you select this option, the shared desktop also covers the
Windows taskbar. If you need to see the taskbar again, clear this
selection or press ALT+F.
Keep
SMART Bridgit
dialog boxon top
of other windows
Select this option to prevent other programs and windows from appearing
on top of the shared desktop.
Fit presenter's
desktop to
window
SMART Bridgit software can reduce the image of the shared desktop to fit
in the SMART Bridgit window. If you clear this option while you’re viewing
a shared desktop that’s larger than your desktop, scroll bars appear. You
can use them to scroll to the parts of the shared desktop that don’t fit on
your display. This option is selected by default.
N
N O T E
When you clear this option, you can move the SMART Bridgit toolbar
independently of the presenter’s toolbar. Normally, your toolbar mirrors
the position of the presenter’s toolbar.
C H A P T E R 2
Using SMART Bridgit
40






























