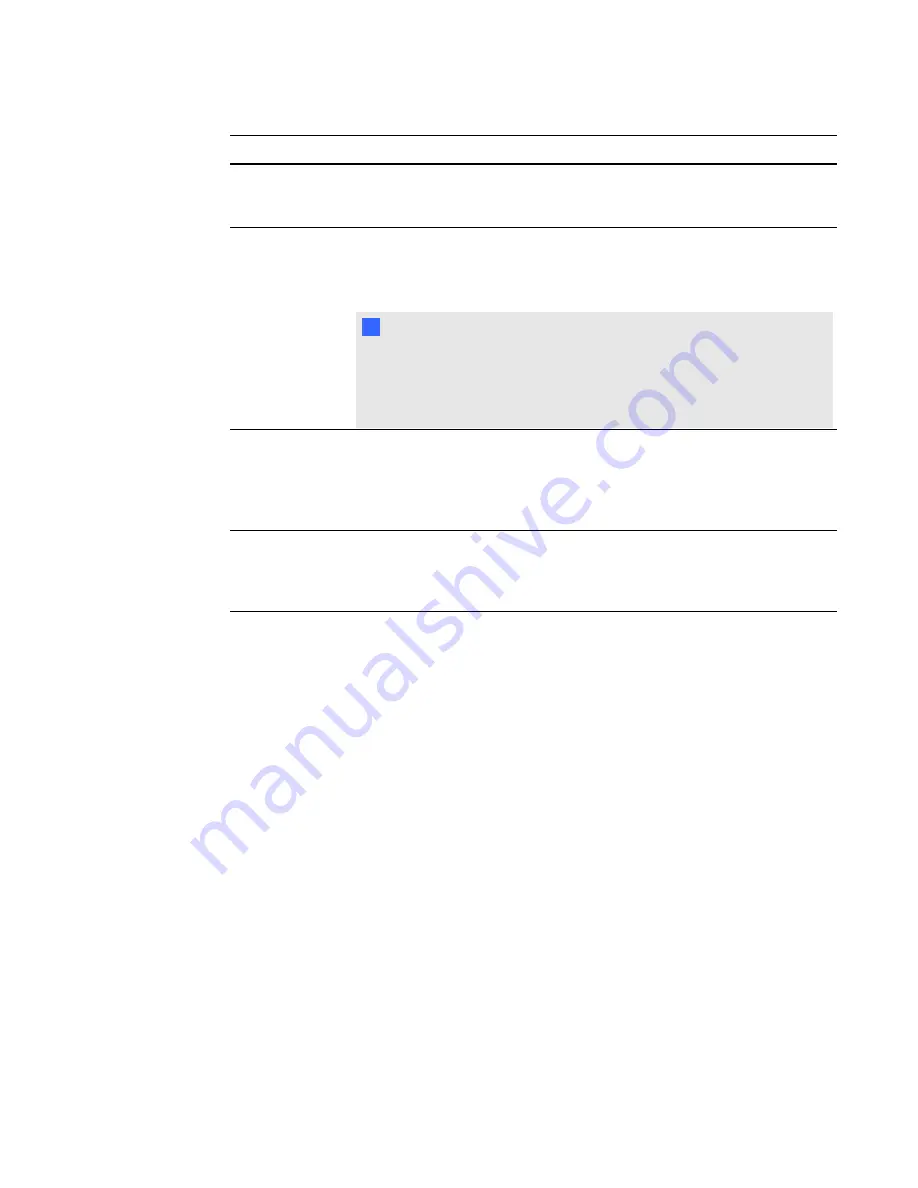
Option
Description
Allow others to
use chat
When you select this option, meeting participants can have text
messaging conversations in the participant list. These conversations are
visible to all participants.
Allow others to
use private chat
When you select this option, meeting participants can have one-on-one
text messaging conversations in the participant list. When you create a
private text messaging conversation, the conversation isn't visible to other
participants.
N
N O T E
The meeting's owner can always write, speak and share a webcam. If
someone other than the meeting's owner shares a desktop, that
presenter can change these options for the other participants. However,
the presenter's changes don't affect the owner.
Optimize sharing
speed for faster
responsiveness
This option is available only when you're sharing your desktop. When you
select this option, SMART Bridgit software captures the shared screen
more frequently so participants see updates as quickly as possible.
Meeting participants must have fast Internet connections if you want to
use this option.
Optimize sharing
speed for lower
bandwidth use
This option is available only when you are sharing your desktop. When you
select this option, SMART Bridgit software captures the shared screen
less frequently to use less bandwidth. Viewers could notice a slight delay
when screen changes occur.
Changing monitor selection
If you have multiple monitors connected to your computer and you're sharing your desktop, you can
switch the monitors that you share with participants.
g
To switch monitors
1. Click
Switch Monitors
.
The
Select Sharing Monitor
dialog boxappears.
2. Select the monitor you want to switch to, and then click
OK
.
3. Click
OK
again to save your settings.
Changing audio settings
Your SMART Bridgit server administrator must enable audio settings before you can use them. Your
administrator also controls the default optimization settings.
If audio is enabled, the
Audio device settings
and
Audio notification options
are available to everyone
who has audio hardware.
C H A P T E R 2
Using SMART Bridgit
38






























