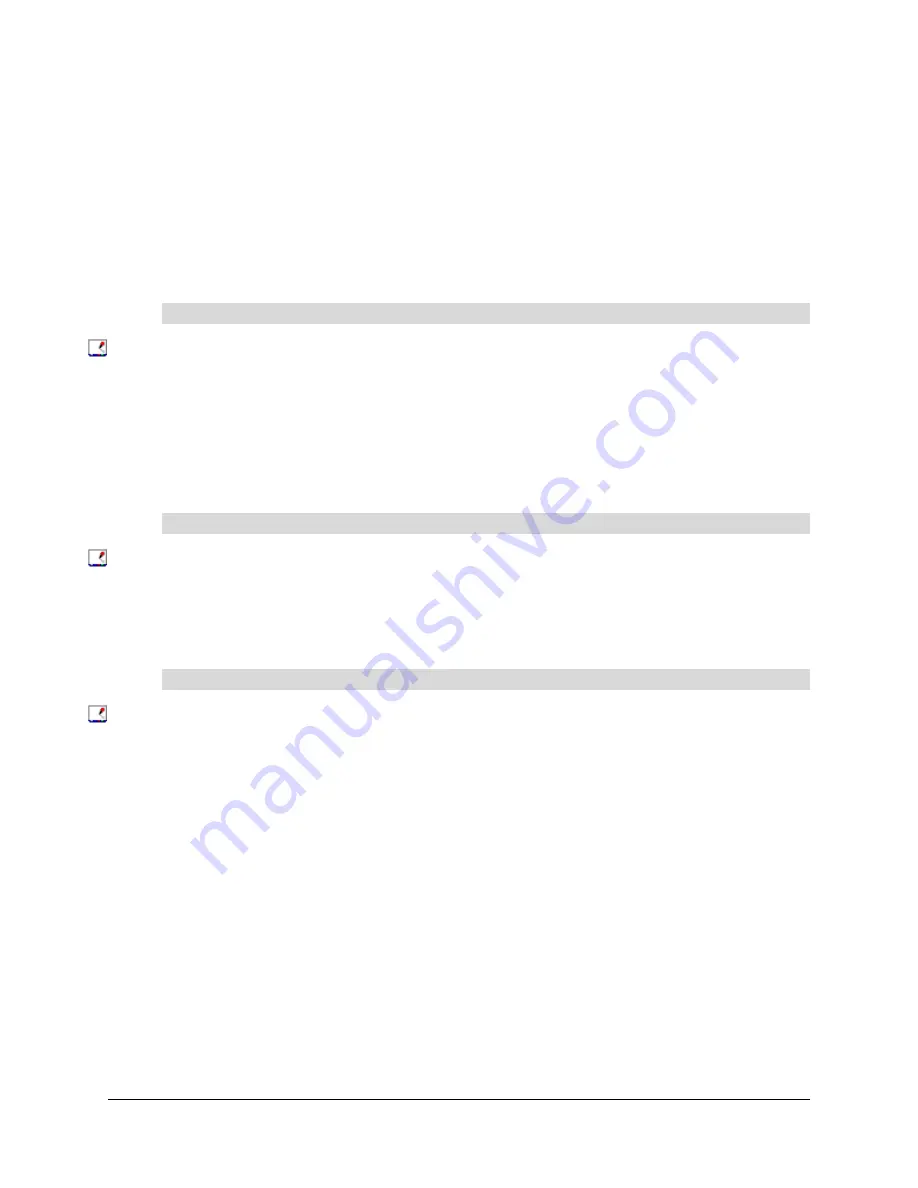
14
Installing the DT770
Orienting the Screen
To ensure that the pointer appears directly beneath your finger or the tethered pen when you touch
the DT770’s interactive screen, the computer needs to know the exact location of the image on the
screen. You can ensure the accuracy of the pointer by orienting the screen, which requires you to
touch a grid of red targets precisely using the tethered pen. Use the Quick (4 Points) orientation
level.
NOTE:
If the image on the screen is distorted, match the resolution (see below) and adjust the
screen (page 29) before you orient the screen.
1. Press the
SMART Board
icon in the system tray, and press
Control Panel
.
2. Select
SMART Board Settings
.
The
SMART Board Settings
dialog box appears.
3. From the
Hardware Info & Settings
list, select
Alignment/Orientation Precision
.
4. Press
Quick (4 points)
.
5. Press
OK
.
1. Press the
SMART Board
icon in the Dock, and press
Open Control Panel
.
2. Press
Advanced
.
3. Press the
Pick Orientation Precision
tab.
4. Select
Quick (4 Points)
.
1. (Windows operating systems) Press the
SMART Board
icon in the system tray, and press
Orient
.
(Mac computers) Press and hold the
SMART Board
icon in the Dock, and press
Open Orient
.
2. Follow the on-screen instructions.
For more details, see the
SMART Board Software User’s Guide
for your operating system.
To change the orientation level to Quick (4 Points) (Windows Operating Systems)
To change the orientation level to Quick (4 Points) (Mac Computers)
To orient the screen
Содержание Sympodium DT770
Страница 1: ...Sympodium DT770 Interactive Pen Display Installation Guide ...
Страница 12: ...6 Overview ...
Страница 38: ...32 Waste Electrical and Electronic Equipment WEEE Regulations ...






























