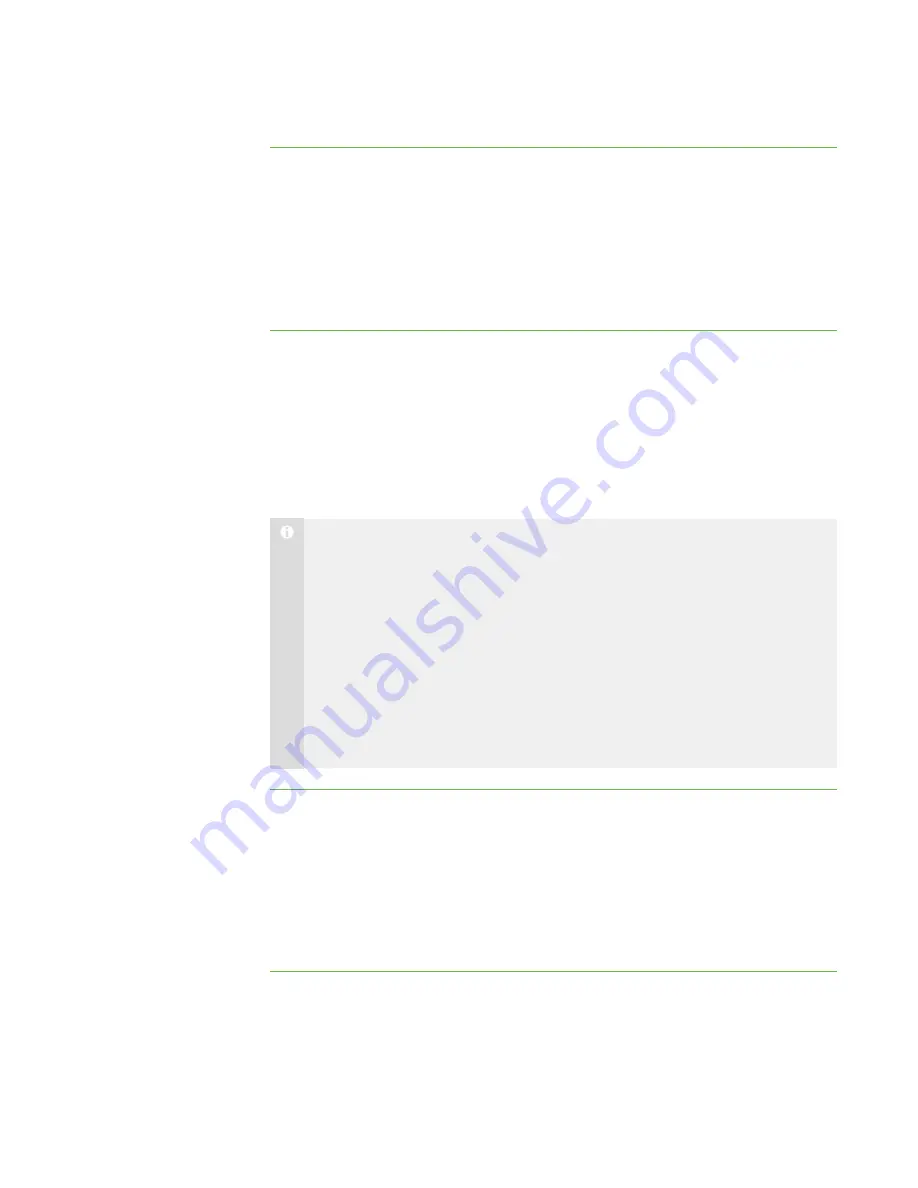
8 9
To return the optimization
preferences to their default
settings
1. Select
Options > Preferences
.
The
Preferences
dialog box appears.
2. Click the
Optimization
tab.
3. Click
Defaults
.
4. Click
OK
.
Setting the Control Preferences
By default, you have sole control of the student’s desktop. However, you can share
control with the student. If you share control, both you and the student can control the
student’s desktop. However, if both of you are trying to control the desktop at the same
time, your actions take precedence over the student’s.
N O T E S
l
If you make a change the control preferences while you’re already
controlling a student’s desktop, the change takes effect immediately. For
example, if you have sole control of a student’s desktop and you change
the setting to
Shared
, you immediately share control of the student’s
desktop with the student.
l
If you take control of a student’s computer and it’s running the Windows
Vista operating system, the control of the computer is always shared
regardless of how you set the control preferences. When both you and the
student try to control the computer, the student’s actions take precedence.
To share control of a
student’s desktop
1. Select
Options > Preferences
.
The
Preferences
dialog box appears.
2. Click the
Control
tab.
3. Select
Shared
.
4. Click
OK
.
|
C H A P T E R 1 1
– C O N F I G U R I N G S M A R T S Y N C T E A C H E R
Содержание SMART Sync 2010
Страница 1: ...PLEASE THINK BEFORE YOU PRINT SMART Sync 2010 User s Guide Windows Operating Systems...
Страница 5: ...i i i Registration 104 Index 105 C O N T E N T S...
Страница 6: ......
Страница 22: ......
Страница 36: ......
Страница 48: ......
Страница 58: ......
Страница 64: ......
Страница 78: ......
Страница 84: ......
Страница 106: ......
Страница 108: ......
Страница 115: ......
Страница 116: ...Toll Free 1 866 518 6791 U S Canada or 1 403 228 5940 www smarttech com...
















































