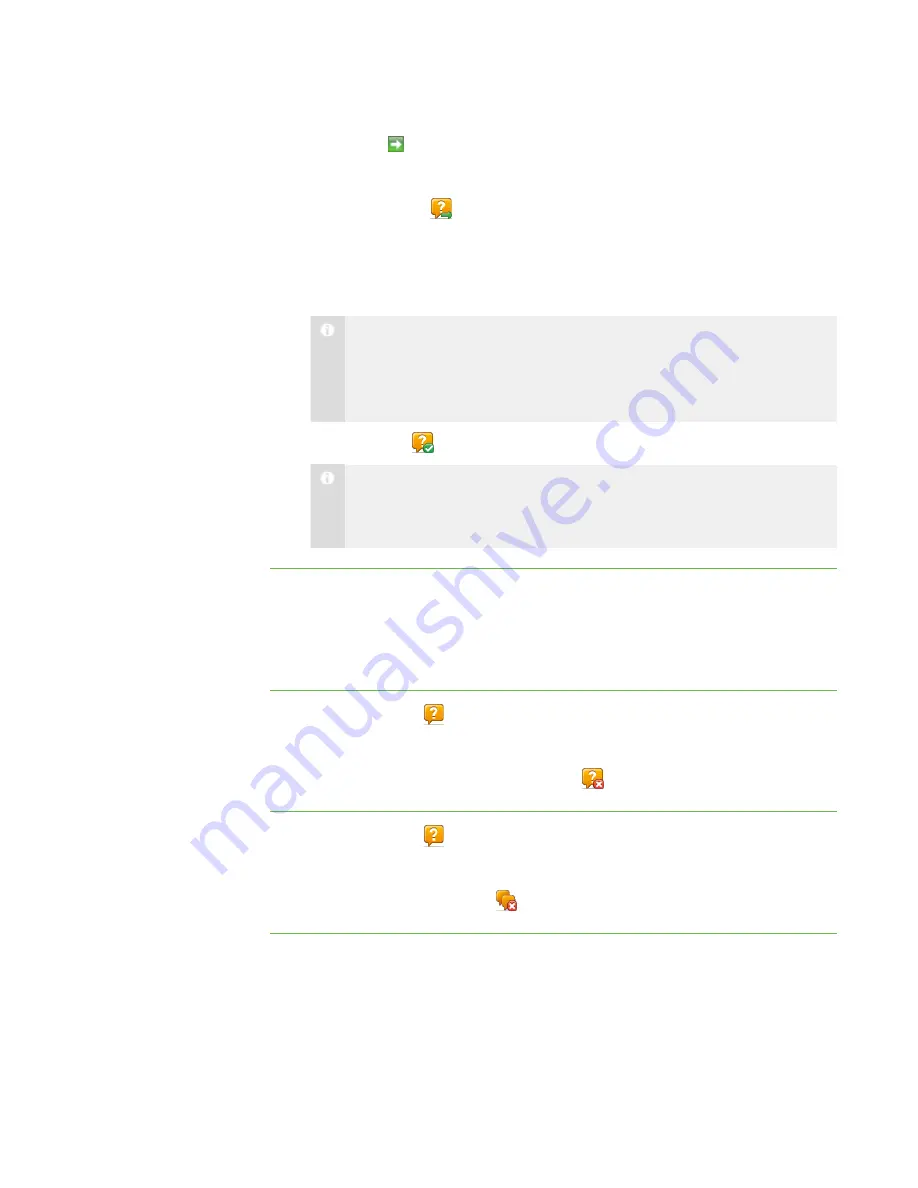
5 0
4. Click
Send
to send your response to the student who sent you the question.
OR
Click
Send to All
to send your response to the entire class.
Your response appears in the
History
area of the Questions view.
Your response also appears on the
Teacher
tab in the students’
SMART Sync
Student Chat
dialog box.
N O T E
Students can reply to your response. Similarly, you can continue to send
messages to students by typing text in the
Message
box and pressing
ENTER.
5. Click
Finished
when you’re finished.
N O T E
Students can still view your responses, but if they want to communicate
with you further, they must create new questions.
Deleting a Question without Answering
You can delete a student’s question without answering it.
To delete a specific
question
1. Click
Questions
.
The Questions view appears.
2. Select the question, and then click
Delete
.
To delete all questions
1. Click
Questions
.
The Questions view appears.
2. Click
Delete All Questions
.
|
C H A P T E R 5
– A N S W E R I N G Q U E S T I O N S
Содержание SMART Sync 2010
Страница 1: ...PLEASE THINK BEFORE YOU PRINT SMART Sync 2010 User s Guide Windows Operating Systems...
Страница 5: ...i i i Registration 104 Index 105 C O N T E N T S...
Страница 6: ......
Страница 22: ......
Страница 36: ......
Страница 48: ......
Страница 58: ......
Страница 64: ......
Страница 78: ......
Страница 84: ......
Страница 106: ......
Страница 108: ......
Страница 115: ......
Страница 116: ...Toll Free 1 866 518 6791 U S Canada or 1 403 228 5940 www smarttech com...






























