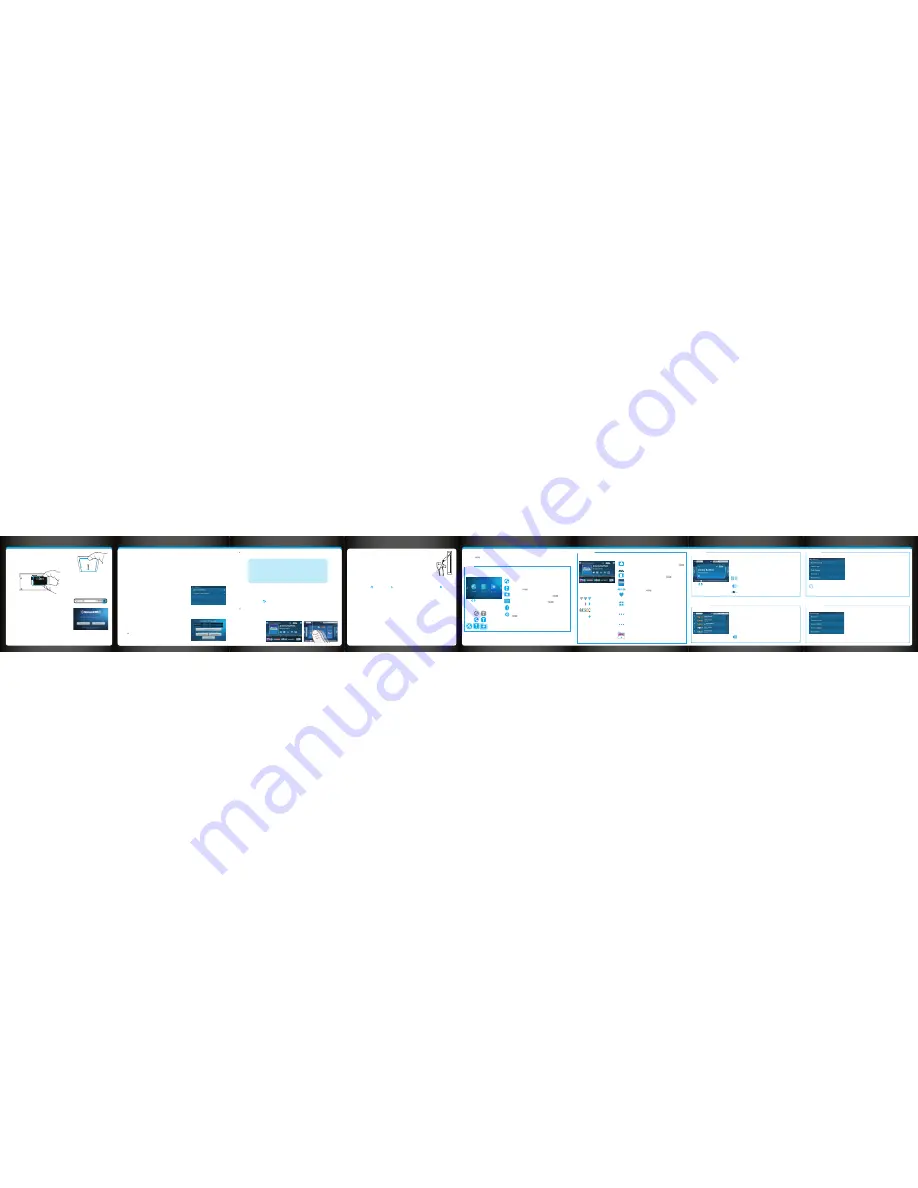
Let’s get started discovering Lynx!
a.
Install the battery in Lynx
Turn Lynx over and place your fingernail into
the groove on the side. Pull to remove the rear
cover.
Install the battery into the battery
compartment and replace the rear
cover. (Lynx will not power on if
the battery is not installed.)
You’ll need to charge the battery
soon.
See
Charging the Battery
on
the reverse side.
b.
Turn Lynx on
Press the
Power
button on the top of the
Lynx for 2 seconds.
c.
Take the tour
Go ahead, take the tour. It’s the easy and
fun way to learn Lynx’s features. Tap
Take
the tour?
with your finger and begin
discovering Lynx.
Tap
Done
when you have completed the
tour.
You can take the tour again at another time:
Home + Se Application Tour
.
Next, let’s get your Lynx subscribed so you can begin enjoying SiriusXM Radio.
Subscribe/Connect to SiriusXM Internet Radio
In order to subscribe (or connect to Internet radio if you already are subscribed)
you will need to connect to a Wi-Fi® Internet connection, so be sure you are in a
location where a Wi-Fi connection is available. If the Wi-Fi network is secured, you
will need to know the password or key. Lynx should not be in a Vehicle Dock or
Bluetooth Home Dock during the activation.
a.
Turn Lynx on
If Lynx is off, press the
Power
button on the top of the Radio. If you are
prompted to take the tour, tap
No Thanks
.
b.
Find a Wi-Fi network
Lynx will scan for and detect any Wi-Fi networks
within its range. If it finds one or more, you will
be prompted that it has detected Wi-Fi networks.
Tap
View Networks
. If no Wi-Fi networks were
detected, move to a location where there is a
Wi-Fi network and tap
Scan Again
.
c.
Select a Wi-Fi network and connect
Find your Wi-Fi network in the list and tap it. Lynx will attempt to connect
to the network. If the network is secured, you will be prompted for the
password or key.
d.
Subscribe/Connect to Internet Radio
Once connected to a Wi-Fi network, you will be
presented with three choices on the SiriusXM
Online Login screen:
•
If you already are subscribed to SiriusXM
Internet radio you can enter your username
and password and tap
Login and Listen Now
.
Subscribe Lynx to SiriusXM Internet Radio
Audio
Using Lynx
Install the Battery and Take the Tour
!
CAUTION
:
To prevent injury Do Not Drop, Disassemble, Crush, Puncture, or
Dispose of in Fire or Water or Allow Metal to Touch Battery Terminals. See
Manual for More Safety, Use and Care Information.
ATTENTION
:
Afin d’éviter tout accident, ne pas démonter, écraser, performer, incinérer
ou immerger ni laisser les bornes de batterie entrer en contact avec le métal. Pour plus
d’informations concernant la sécurité, l'utilisation et les mises en garde, consultez le
manuel.
PRECAUCION
:
Para evitar lesiónes, no deje caer, desarmé, aplaste, perfore,
incinere o sumerja en agua el producto, ni permita que los terminales de las
baterías entren en contacto con superficies metálicas. Consulte el manual para
más información relacionada con la seguridad, uso y mantenimiento del producto.
MH29577
•
If you are not yet subscribed to SiriusXM Internet radio, you can tap
Subscribe Now
and follow the instructions to subscribe.
Let’s get familiar with some of the screens you will see when navigating Lynx. The
symbol
MORE
means more detailed information is available in another screen
description, so keep reading. This section continues on the opposite side.
You can listen to Lynx using the built-in speaker, or by connecting your own
headphones or earbuds to the headphone jack, or by
Bluetooth®
. Lynx
Bluetooth
is compatible with stereo audio streaming devices (A2DP
Profile). Lynx is not compatible with the Hands Free Profile (HFP),
which is typically used for a
Bluetooth
connection to a cellphone.
TIP:
If Lynx is in
Airplane
mode, Wi-Fi and
Bluetooth
will be turned off.
Check to be sure Lynx is not in Airplane mode.
Pairing and Connecting a Bluetooth Device with Lynx
To use a
Bluetooth
device for the audio you’ll need to pair and connect it with
Lynx. You’ll need to know how to place your
Bluetooth
device in discoverable
mode, and may also need the passcode. Follow these steps:
a.
Tap
Home
and then tap . On the Home screen tap
Bluetooth
.
b.
In the
Bluetooth Devices
menu, if
Bluetooth
does not have a checkmark, tap
Bluetooth
to turn it on. A checkmark will appear in the box at the right once
Bluetooth
is turned on.
c.
If necessary, consult the instructions for your
Bluetooth
device. Place the
device in
Bluetooth
discoverable mode.
d.
From the
Bluetooth Devices
menu tap
Scan for devices
. Allow Lynx to
scan for a few moments for
Bluetooth
devices. If Lynx found your device,
it’s name will be listed below
Bluetooth devices
.
e.
Tap your
Bluetooth
device name in the menu and Lynx will attempt to pair
with the device. (You may be prompted for the passcode for your device.
If so, enter the passcode.) If pairing is successful, the
Paired but not
connected
message will be displayed below your
Bluetooth
device name.
f.
Tap your
Bluetooth
device name again and a menu will be displayed
with the choices
Connect
,
Unpair
,
Options...
. Tap
Connect
and Lynx will
connect to the device. If successful, the
Connected to...
message will be
displayed below your
Bluetooth
device name. You should now hear the
SiriusXM audio playing through your
Bluetooth
device.
Sort:
Filter:
Sort
. Sort channels by number, by name, or by
category.
Filter
. View all channels, or only the categories your
interested in, or just your favorite channels.
Previous/Next Channels
. Shows previous or next
channels. Favorite channels appear as lighter bars.
Slider
. Press+hold+drag to quickly navigate through
the channels.
Now Playing
. The displayed channel is currently
playing.
Tap
to navigate left or
right. Also swipe screen or
drag slider. Tap card to tune
channel.
Spectrum
More
}
}
}
If you wish to subscribe to SiriusXM Satellite Radio at the
same time, you will need the Radio ID which can be found:
– on the
Activation
screen (tap
Subscribe Now
)
– by tuning to channel 0
– on a label on the bottom of the gift box
– on the label inside the rear cover of Lynx
The Radio ID does not use the letters I, O, S, or F.
To subscribe:
– Online:
Go to
www.siriusxm.com/activatenow
and follow the instructions.
– By phone:
Call
1-800-967-2346
.
When you have subscribed and obtained your Internet radio username and
password, press if you are not at the Online Login screen. Enter your
username and password, and tap
Login and Listen Now
.
•
You can choose to explore your subscription options. Tap
Learn More
to
read about the different subscription options.
e.
Explore. Listen. Enjoy.
An easy way to
scan and change
channels is by
swiping your finger
across the screen
— try it! Then tap
to tune the channel
and listen.
Drag
My Favorites
bar up or
down to display or hide favorites.
Swipe screen for Spectrum.
Spectrum
. Displays a preview card for each
channel showing detailed channel information.
MORE
Channel List
. Displays a list of channels and the
currently playing content for each.
MORE
Love
. (satellite radio only) Saves the song to which
you are listening to My Library for playback later.
Action Panel
. Learn more about the channel,
show, or artist, and find similar channels; set show
and sports alerts for future events; find and listen
to past shows.
Channel Number
and
Logo
. Tap the channel number
or logo to enter a channel number and tune directly.
24
Pause and Replay
. Pause and replay up to 5 hours
of Internet radio.
MORE
Favorite Channel Pages
. Channels you have saved
as favorites. Swipe left or right to select a favorite
channel page (up to 5 selectable pages). Selected
page is highlighted.
Featured Favorite Channel Pages
. Channels the
Radio has saved as favorites for your discovery.
Swipe left or right to select a featured favorite
channel page (5 selectable pages). Selected page
is highlighted.
Favorite Channels
. Tap to tune a saved favorite, or
tap
+
to add current channel as a favorite channel.
Press+hold+drag to reorder, replace, or delete
favorites.
Now Playing
Status Bar
:
Wi-Fi Signal Strength
Bluetooth
Disconnected/
Connected
Battery Condition
Airplane Mode On
Turns off Satellite,
Wi-Fi, &
Bluetooth
Album/Channel Art
. Displays the album cover of
the currently playing song (when available), or
channel logo while in Internet radio mode.
The Now Playing screen is where you see what’s currently playing, change channels, pause
and replay, learn more, and access favorites.
Spectrum displays a preview of each channel so you can browse other channels while
continuing to listen to the currently tuned channel.
My Library contains content saved with Love, Radio Replays, and your personal content.
Filter
. Filter channels to display all channels, create
a custom channel filter of your own, or filter to
show only your favorite channels.
Sort:
Filter:
Sort
. Sort channels by category (default), by
channel number, or alphabetically by channel name.
Slider
. Tap, or press+hold+drag to quickly navigate
through channels.
Now Playing
. This channel is currently playing.
#
A
B
C
●
●
●
●
Swipe screen to browse. Tap
channel to tune channel.
Channel List
Channel List tuning allows you to view and tune channels in a convenient list format.
Satellite
. Listen when Lynx is in a Vehicle Dock
or connected to a Home Dock that has a satellite
antenna connected to it.
Radio & My Library Icons:
Unavailable
Available
Mode Now Playing
Internet
. Listen when Lynx is connected to a Wi-Fi
network.
MORE
My Library
. Access content saved with Love, Radio
Replays, and your personal content.
MORE
Show Finder
. A SiriusXM program guide which
you can explore to find content.
MORE
Bluetooth
. Access the list of available Bluetooth
devices to pair and connect with.
Settings
. Configure and change Lynx’s settings.
MORE
Tap
or swipe screen to
navigate left or right. Tap icon
to select.
Home
The Home screen is where you choose what you want to do with Lynx — listen to Satellite
or Internet radio, listen to My Library, find a show, connect to a Bluetooth device, or
change the settings.
Show Finder is a SiriusXM program guide which you can explore and find content to listen to.
My Shows
. Your shows that you have selected for
alerts when they begin broadcasting.
Featured Shows
. Discover shows that are featured
by SiriusXM.
Find by Channel
. Find shows by channel. You can
sort and filter channels by category to narrow results.
Find by Category
. Find shows by category, such as
Rock, Pop, Christian, etc.
Find by Name
. Find shows by show name. You can
filter the show names to narrow results.
Tap item to select.
Show Finder
My SXM Channel
. A virtual channel of all your
‘Loved’ and ‘Loved Artist’ content.
Loved Songs
. Recorded songs that you have ‘Loved’
from live satellite radio.
Radio Replays
. Content which Lynx has automatically
saved from your favorite channels, while listening to
live satellite radio.
My Music
. Your personal songs which you have
copied to an optional microSDHC memory card.
microSDHC Memory Card
.
Personal songs stored on a
microSDHC memory card
(sold separately).
My Playlists
. Your personal playlists which you have
copied to an optional microSDHC memory card.
Tap item to select.
My Library


