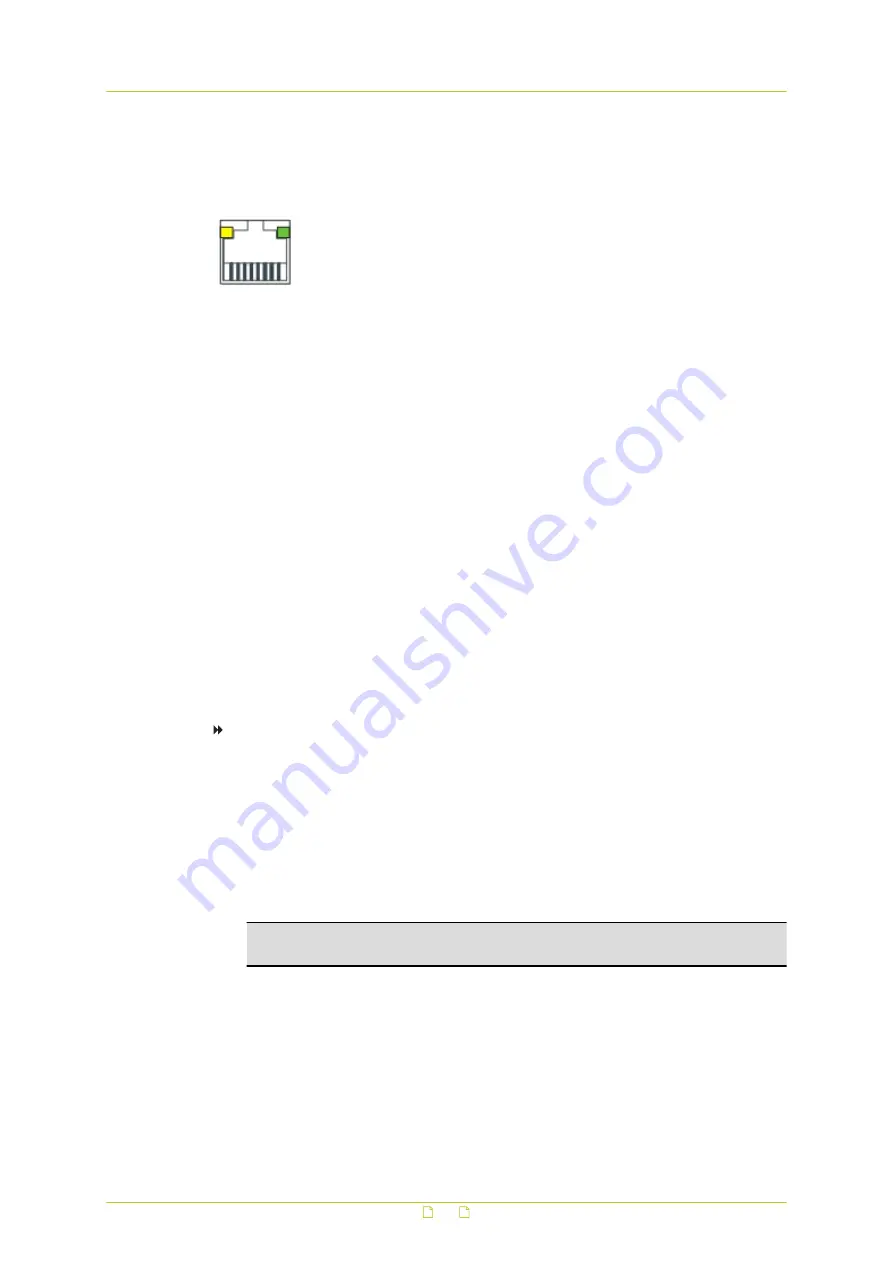
Verify Ethernet connectivity
Check the status of the link indicator and activity indicator LEDs. Check the LAN connection if
the LEDs are unlit.
Ethernet socket LEDs green/yellow
Green on/off : 100/10 Mbit
Yellow on/blink : link OK, active
Yellow off/flash : link down, TX attempt
4.8
Establish a network connection
The webpages of the MSD620 provide a convenient way of accessing its settings. You can log
on to the internal web server of the MSD620 from a PC which is on the same subnet as the
unit. Follow the steps below to open communication with the MSD620 and configure its
network settings.
Step 1:
Set the network adapter of the PC to the factory-set subnet of the MSD620
and then connect the two devices to the network.
Step 2:
Access the unit from a web browser or other tool installed on the PC.
Step 3:
Set the IP address and subnet mask of the MSD620 to the subnet that it is
going to be used in and reboot the unit.
To address the unit from the same PC again, configure the network adapter of the PC once
more to assign the PC to the same subnet as the unit.
Step 1: Set the PC to the factory-set subnet of the unit
To configure the network adapter on the PC
1
In Control Panel, open Network and Sharing Center.
2
Select the connection to be configured, and then click Properties.
3
On the items list, select Internet Protocol Version 4 (TCP/IPv4).
4
Click Properties.
5
In the Internet Protocol Version 4 (TCP/IPv4) Properties dialog box, click Use the
following IP address.
6
Enter an IP address which assigns your PC to the same subnet as the MSD620 - that is,
within the 10.x.x.x range. Use 255.0.0.0 as a subnet mask.
Important: To prevent conflicts, be sure to choose a unique IP address. No two
devices on a network can have the same IP address.
7
To apply the new settings, click OK.
Connect the camera
16






























