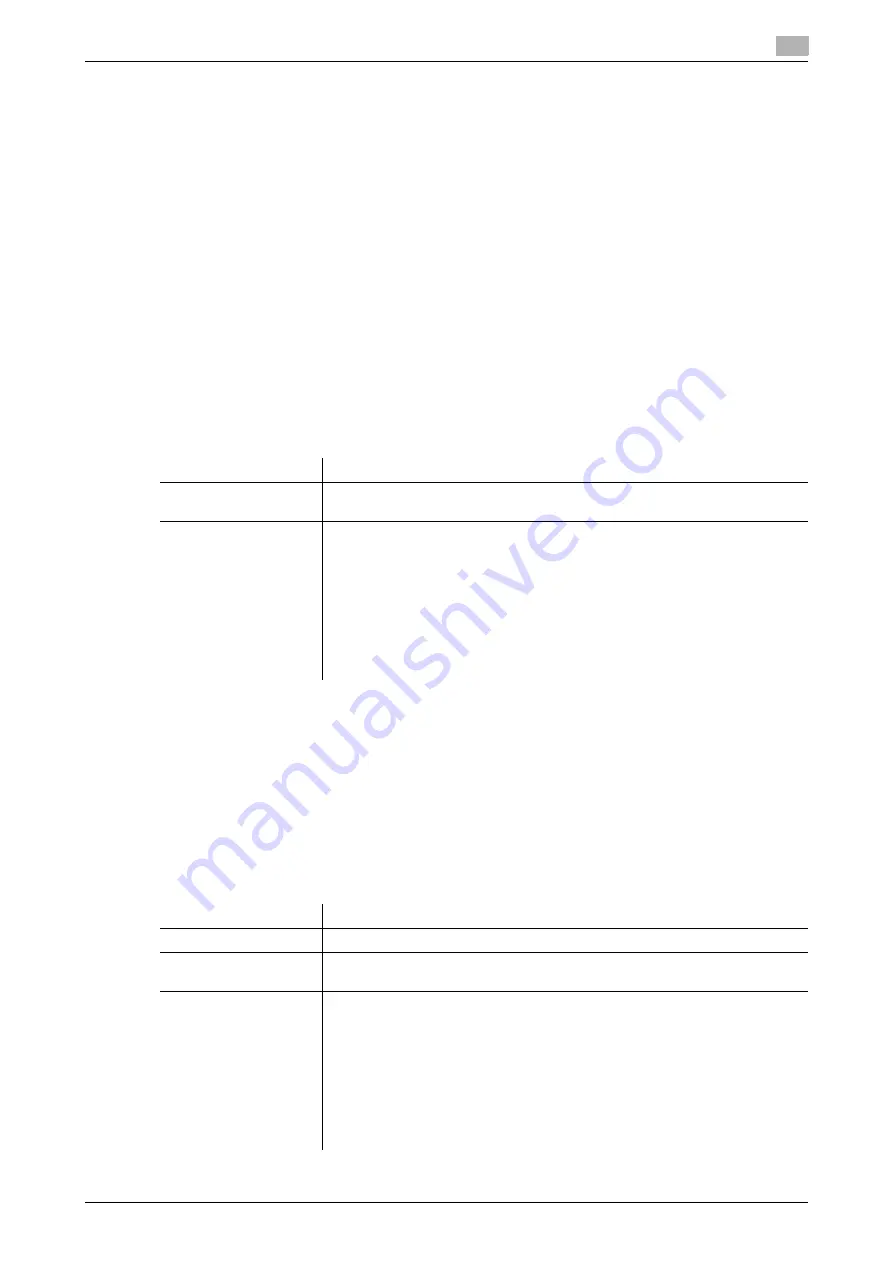
16.13
Customizing the OpenAPI application key arrangement on the main menu
16
[Web Management Tool]
16-26
16.13
Customizing the OpenAPI application key arrangement on the
main menu
Overview
If the OpenAPI application is registered on this machine, the application shortcut keys registered on this ma-
chine are displayed within Registered Application List Key (default: [APP]) on the main menu.
According to your system environment, you can change the name and icon of Registered Application List
Key or manage the application shortcut keys by group on the main menu.
d
Reference
For details on the main menu, refer to "User's Guide[Control Panel]/[Operations of Touch Panel and Explana-
tion of Major Screens]".
Changing the name and icon of Registered Application List Key
Change the name and icon of Registered Application List Key (default: [APP]) displayed on the main menu.
In the administrator mode, select [System Settings] - [Registered Application List Setting] - [Registered Ap-
plication List Setting], then configure the following settings.
Managing application shortcut keys by group
If multiple OpenAPI applications are registered on this machine, the application shortcut keys to be displayed
on the main menu can be managed by group.
The application shortcut keys are displayed within the group keys on the main menu, which enables easy
access to the desired applications. You can register up to six groups.
1
In the administrator mode, select [System Settings] - [Registered Application List Setting] - [Registered
Application Group Setting], then click [Edit] for the group to be newly registered.
2
Enter the information of the group that the application will be registered to, and click [OK].
Settings
Description
[Name]
Enter the Registered Application List Key name (using up to 16 characters).
[APP] is specified by default.
[Change Icon]
Select whether or not to change the Registered Application List Key icon. To
change an icon, select [Register], then specify the location of the image file to
be used as an icon from your computer or the SMB sharing folder.
•
[Select from PC]: Click [Browse...], then select an image file to be imported
from your computer.
•
[Select from SMB List]: Click [SMB List], then select an image file to be im-
ported from the SMB sharing folder.
A 64
e
80 dot bitmap (*.bmp) or PNG (*.png) image file can be registered as an
icon.
[OFF] is specified by default.
Settings
Description
[Group Name]
Enter the group name (using up to 16 characters).
[Enable Settings]
Select [Enable] to display the group keys on the main menu.
[Disable] is specified by default.
[Change Icon]
Select whether or not to change the group key icons. To change an icon, select
[Register], then specify the location of the image file to be used as an icon from
your computer or the SMB sharing folder.
•
[Select from PC]: Click [Browse...], then select an image file to be imported
from your computer.
•
[Select from SMB List]: Click [SMB List], then select an image file to be im-
ported from the SMB sharing folder.
A 64
e
80 dot bitmap (*.bmp) or PNG (*.png) image file can be registered as an
icon.
[OFF] is specified by default.
Содержание D310 Series
Страница 12: ...1 Web Connection...
Страница 14: ...2 Operations Required to Use Web Connection...
Страница 18: ...3 Basic Usage...
Страница 40: ...4 ConfiguringBasicInformation Settings of this Machine...
Страница 44: ...5 Configuring Network Settings of this Machine...
Страница 56: ...6 Setting up the Operating Environment of Web Connection...
Страница 61: ...6 4 Changing the time period until automatic log out 6 Web Management Tool 6 6...
Страница 62: ...7 Configuring the Scan Environment...
Страница 82: ...8 Configuring the Printing Environment...
Страница 106: ...9 Configuring the Fax Environment...
Страница 120: ...10 Configuring the Network Fax Environment...
Страница 132: ...11 Configuring the User Box Environment...
Страница 147: ...11 8 Managing files saved in a User Box using the Scan to URL function 11 Web Management Tool 11 16...
Страница 148: ...12 Restricting Users from Using this Device...
Страница 199: ...12 22 Using a mobile terminal for authentication purposes 12 Web Management Tool 12 52...
Страница 200: ...13 Reinforcing Security...
Страница 225: ...13 14 Restricting the firmware update using a USB memory with a password 13 Web Management Tool 13 26...
Страница 226: ...14 Managing the Machine Status...
Страница 264: ...15 Registering Various Types of Information...
Страница 292: ...16 Associating with External Application...
Страница 324: ......






















