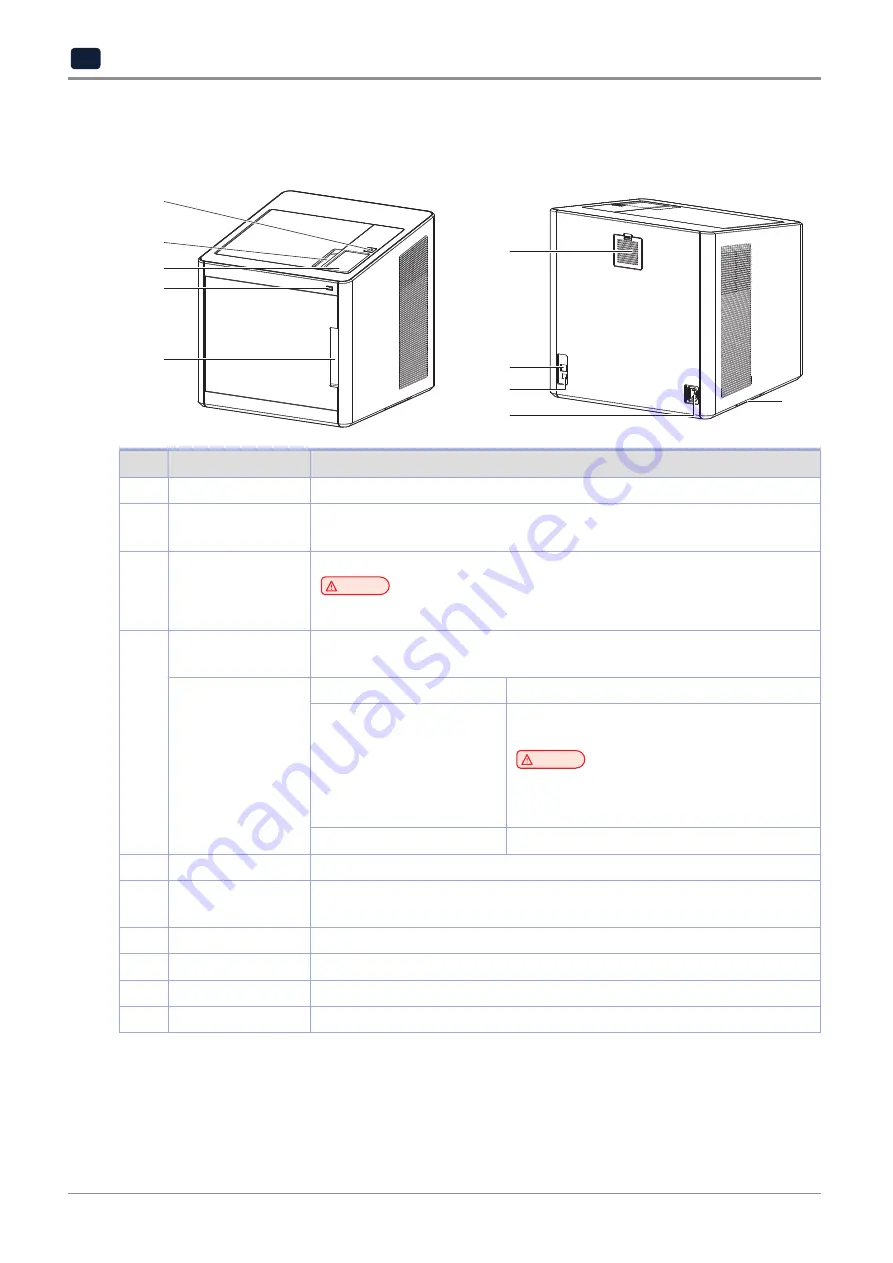
Preparations for Machine Operation
1
-4
1
3. Understanding the Device Parts
1
6
7
8
9
10
2
3
4
5
<Front>
<Rear>
No.
Part Name
Description
1
Front door handle
A handle to open the front door.
2
USB port
Connect USB flash drive containing printing information and print directly from
USB flash drive.
3
LCD Control panel
Screen used to control printer.
Caution
- Usage of printer is recommended after removing the protection film on LCD control panel.
If the film is not removed, the touch screen may not work properly.
4
Power Button
Briefly press this button to turn on printer.
Press and hold for 2 seconds to turn off the printer
Power Button
Indicator
Lamp On
Power is On.
1 second interval flickering
Can be turned on instantly.
(power cable is connected)
Caution
- If in case of not using the printer for long period of
time, please unplug the power cord.
- The lamp may flicker for a few seconds after the
power cord is disconnected.
Lamp Off
Inactive Mode. (Power cord is unplugged)
5
Top door handle
A handle to open top door.
6
Ventilator fan
(HEPA Filter)
Discharges heat from interior.
The HEPA filter filters out fine particles generated during printing.
7
Lan Port
Allows a device to connect to a network using a LAN cable.
8
USB Port
Used to connect printer to computer with a USB cable.
9
Power port
Power cord connector.
10
Carrying Handles
Handles to use when moving the printer.
Содержание 3DWOX-1
Страница 18: ...Before using the Machine 12 ...
Страница 24: ......
Страница 25: ...1 Preparations for Machine Operation 3DWOX 1 USER MANUAL ...
Страница 33: ...2 UI Menu Function 3DWOX 1 USER MANUAL ...
Страница 69: ...2 37 UI Menu Function 2 3 Using the arrows select a language and press OK ...
Страница 89: ...3 Printing 3DWOX 1 USER MANUAL ...
Страница 96: ......
Страница 97: ...4 Printed Output Check 3DWOX 1 USER MANUAL ...
Страница 102: ...Printable Verification 4 6 4 3 If problems persist 1 Please visit http 3dprinter sindoh com ...
Страница 103: ...5 Maintenance 3DWOX 1 USER MANUAL ...
Страница 117: ...6 Appendix 3DWOX 1 USER MANUAL ...
Страница 120: ......






























