Отзывы:
Нет отзывов
Похожие инструкции для SL-881

820
Бренд: Larson Davis Страницы: 193

712B
Бренд: Facom Страницы: 116

HI 758
Бренд: Hanna Instruments Страницы: 2

HI 720
Бренд: Hanna Instruments Страницы: 2

SKX
Бренд: Hammond Страницы: 16

SX-1
Бренд: Tascam Страницы: 4

NL-404
Бренд: Harpers Страницы: 8

UMG 96-S2
Бренд: janitza Страницы: 6

UMG 804
Бренд: janitza Страницы: 36
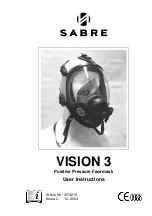
Vision 3
Бренд: Sabre Страницы: 13

VEGAFLEX 81
Бренд: Vega Страницы: 20

VEGACAP 63
Бренд: Vega Страницы: 16

VEGACAL 63
Бренд: Vega Страницы: 2

Puddle
Бренд: WATERGUARD Страницы: 2

DGH 55B
Бренд: DGH Страницы: 87

MN307
Бренд: AEMC Страницы: 4

USB Inspector
Бренд: S.E. International Страницы: 30

BM5263
Бренд: SZBJ Страницы: 2

















