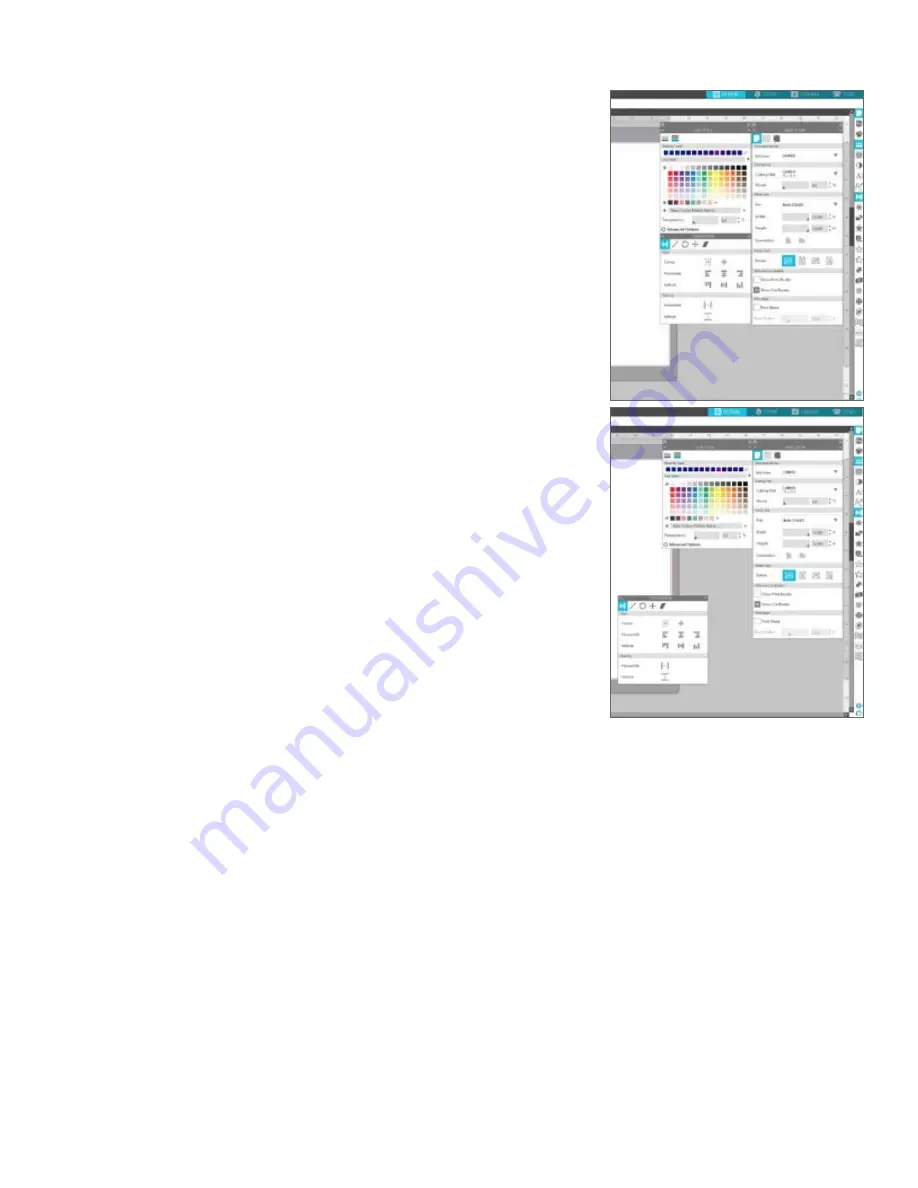
9
Silhouette Cameo® 4 User Manual
Design Area
The Design area is the first area you’ll see when you open Silhouette Studio®,
and it is the area you’ll likely spend most of the time in, so it’s important to
learn how to use it to create your designs.
Panels
Each Silhouette Studio® Tool icon opens its own panel. Panels open on the
right side of the design space, next to the Silhouette Tools icons. The panel
that opens by default is the Page Setup panel, which allows you to make
adjustments to the design space, such as the machine, the page size, and the
material (or media) size you want to work with.
You can open panels one at a time, or use multiple panels at once. To use
multiple panels, click and drag the name bar to move it to a new location, and
then click another icon to open the next panel. You can have as many panels
open as you want, and you can move them anywhere in your design screen.
Collapsing Panels
Panels can be collapsed by clicking the arrow on the left-hand side of the
panel. Collapse, move, and rearrange the panels to set up your screen exactly
as you like. When you close panels, the ones underneath will jump up to fill
their place.
Sticky Panels
Panels are sticky, meaning they snap to the top of the design area or to each
other. But panels don’t need to stick to each other. You can move groups of
panels or individual panels anywhere on your screen. Depending on your
project, you might want lots of panels open to make adjustments using a wide
variety of tools, or you might only want a single panel open at a time.
Panels Housing Multiple Icons
Some panels are single icon panels, such as PixScan™ or Offset. Other panels consist of a group of related icons. These
icons are available within the panel via separate tabs. For example, the Transform panel includes the Align, Scale, Rotate,
Move, and, if you have the Designer Edition, Shear icons.
Panel Mode
You can customize the panel mode in the Preferences panel. Under Defaults, you can choose how you want your panels
to open.
f
Single Panel Mode: Only one panel can be open at a time. If you have a panel open and you click another icon,
that new panel will open in place of the panel that was previously open.
f
Flexible Panel Mode: Default. Similar to Single Panel Mode, Flexible will replace a panel in the default location but
will not replace a panel you have moved.
f
Multiple Panel Mode: All new panels will open, no matter how many panels are already open.
Содержание CAMEO 4
Страница 1: ...User Manual ...


























