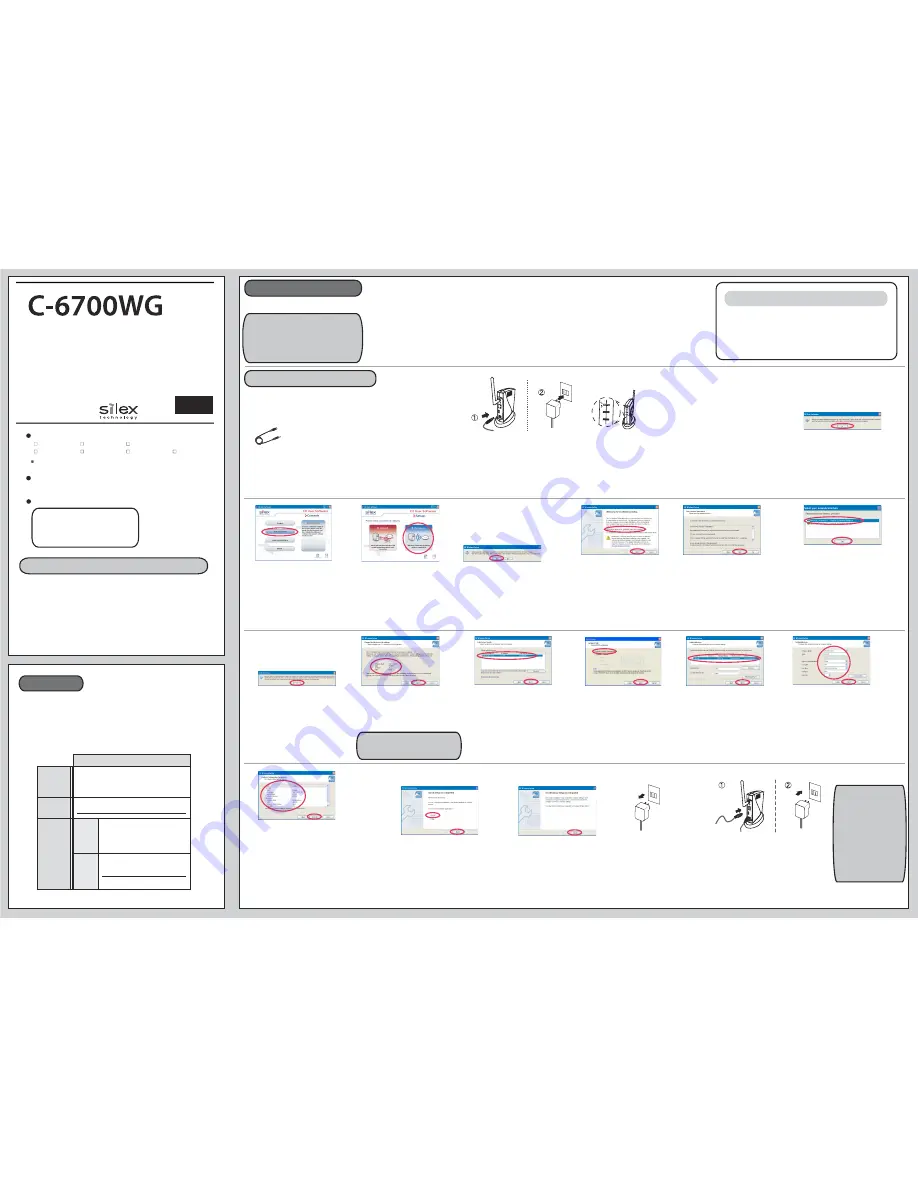
C-6700WG
Power Supply
Setup Guide
Warranty Booklet
CX User Software
Contents
http://www.silexamerica.com/register/
For User Registration
Rubber Feet
Stand
When the product is placed in the horizontal (side) position, please use the rubber feet provided to prevent the unit from sliding.
Place one on each corner.
Customer Support
USA : silex technology america, Inc.
E-mail : [email protected]
URL : http://www.silexamerica.com/
Phone: 801-748-1199
US Toll Free Phone: 866-765-8761
Setup Guide
Safety instructions are noted in the
Readme
file on the
CX User Software
. Be sure to read
them before using this product.
- Safety instructions regarding the radio waves
Please note the following instructions:
- Do not use this product near medical devices such as a heart pacemaker. The radio
wave generated by this product may interfere with the operation of these devices and
may threaten one's life.
- Do not use this product near microwave ovens. The radio wave used by microwave
ovens may cause interference to this product.
W A 0 3 7 9 0 X X
Introduction
To use this product over the wireless LAN network, you need to configure wireless LAN
settings as appropriate for your network. This information needs to be identical to the
communication devices such as an access point.
Please collect the following information before the setup.
Wireless mode
SSID
Encryption
method
Ad hoc (ch. ) / Infrastructure
WEP KEY
or
Pre-Shared
Key
WEP
(Open / Shared)
Encryption
method
/ WPA / WPA2
Write down your network configuration
4.
Insert the CD-ROM (
CX User Software
) into your Windows PC.
1.
6.
Startup menu is displayed.
Click
Print Server Setup
.
8.
CX Wireless Setup screen is displayed.
Check the notes on the screen and select
Configure print server wirelessly from your
computer
and click
Next
.
Read the
SOFTWARE LICENSE AGREEMENT
and click
Yes
.
Step 1 : Configure the Network
2.
3.
.
7
1
To ensure these settings take effect,
unplug the AC adapter from the electrical
outlet and then plug it back in.
-USB cable
The following item is required:
1. Remove the AC plug from the electric outlet.
2. Push and hold the button on the print server while re-inserting the AC plug
into the electric outlet. Continue holding.
3. The Status LED(Orange) will light when the factory default configuration
settings have been restored. Release the push switch.
To reset to the factory default settings
Install the printer driver on your PC.
For details, refer to the manual that came with
your printer.
Connect the AC adapter to this product and the power
plug to the outlet.
(Do not connect the printer to this product yet. Printer
will be connected in ‘18’)
Verify the Wireless LED(Green) blinks.
Click
Wireless
.
* In a Windows XP (SP2 or higher) or Vista environment, the above message
will be displayed. Select
Yes
.
* The User Account Control screen is displayed when configuration is performed
on Windows Vista. Select
Continue
.
13.
Select
Get IP Address Automatically
and click
Next
.
Confirm the configuration parameters and
click
Execute
.
15.
14.
* If the wireless network that you wish to use is not shown in
the list, click
Detailed Config
and configure each setting.
If the screen above is displayed, you need to change
the wireless settings on the PC manually.
Read the message and click
OK
.
11.
Select a product to be configured and click
Next
.
* If your product is not displayed on the list, click
Refresh
.
* If multiple products are displayed in the list, check the
Ethernet Address
on the label of this product.
16.
Select
Yes
and click
Finish
.
<< If you did not need to change the
wireless settings on the PC manually
in ‘11’, this screen will appear >>
Click
Finish
.
Change the wireless settings on the PC
(that you have manually changed) back
to the previous settings written down in
‘11’.
5.
10.
If the screen above is displayed, select the wireless
network card to be used and click
OK
.
*
This screen is displayed only when two or more
network cards are installed on your PC.
Select this product and click Next.
Configure Through a Wireless LAN
.
8
1
Use to connect this product and a printer.
There is no need to purchase a new USB cable when a cable was
bundled with the printer to be connected to this product.
Check the message and click
OK
.
* If you use Windows XP or Vista and the setup utility automatically
changed the wireless settings on the PC, this screen is not displayed.
If the wireless settings on the PC differ from the
configuration information on the screen above, change
the PC wireless settings to match those displayed on
the screen.
Verify the wireless settings on the PC and click
Next
.
* Application install screen will be displayed as
shown in Step 2 - 3.
Connect the printer to be shared over the network along
with this product via a USB cable and insert the power
plug of this product into the outlet.
Collect wireless LAN setting information
This Setup Guide explains how to configure C-6700WG
(this product) to be used in a wireless LAN environment.
This product has 3 methods of initial configuration as listed below:
- Configuration through a wireless LAN
- Configuration through a wired LAN
- Configuration using a USB memory
This Setup Guide describes how to configure this product through a
wireless LAN or wired LAN.
For other configuration methods, please refer to the users manual.
If this product has been used in another network, reset it to the factory default settings.
For details on the factory default configuration, refer to
To reset to the factory default settings
.
7.
12.
Perform the factory default configuration according to the connection between this product
and the PC.
- To perform the factory default configuration with a wireless LAN connection, refer to
Configure Through a Wireless LAN
.
- To perform the factory default configuration with a wired LAN connection, refer to
Configure Through a Wired LAN.
(Install the printer driver on your PC and make
sure you can print with a directly attached USB
connection from your computer before using
this product.)
The initial configuration of
this product is complete and
you do not need to configure
the print server any more.
After setup is complete on one
computer, each user that wants
to use the Canon printer:
Go to
Step 2: Install the Applications
on the next page
Note: If you manually changed
the wireless settings at ‘11’
on your PC, go straight to
‘3’ in Step 2.
9.
Important:
The print server only needs to be configured on
one computer.
After setup is complete, go to:
‘Step 2: Install the Applications’ for each computer
that will use the printer.
Please refer to your wireless network adapter documentation for
instructions on how to temporarily change your computer’s wireless
settings to match those of the print server.
Important:
When you make this temporary change, your computer will
no longer be connected to the wireless network or Internet. After you
have completed the setup for the print server, you will need to change
your computer’s wireless settings back to their current settings. Please
make sure you write down the settings for your wireless network before
you make these changes for the print server configuration.
*
<< If you changed the wireless settings
on the PC manually in ‘11’, this
screen will appear >>
Select the SSID for your home or office
wireless network. If your network is security
enabled, enter the network key or password
and confirm it. Click
Next.
Note:
A more detailed manual including troubleshooting tips can be found on the CD
(Insert the CD, and click on
Manual
when the Autorun menu appears)
of this product.


