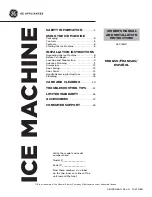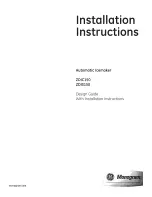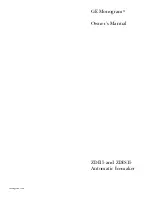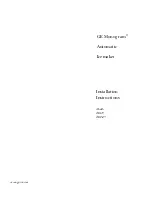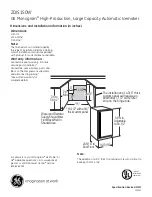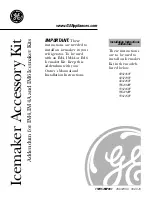Smart Label Icons
(pictogrammen)
Smart Label Icons zijn snelkoppelingen naar veelgebruikte
etiketsjablonen. Er zijn twaalf vooraf ingestelde sjablonen
die u voor de zeven pictogrammen kunt gebruiken.
• Als u een pictogram wilt gebruiken, klikt u op het
gewenste pictogram om de etiketsjabloon te wijzigen.
• Als u uw pictogrammen wilt aanpassen, gaat u naar
Opties
,
Instellingen en klikt u op de tab
Werkbalk
. Klik op de formaat
knop die u wilt wijzigen en klik vervolgens in het menu
Formaten
op het gewenste pictogram.
Werken met etiketten
Een nieuw etiket maken.
Klik op . Als u de opmaak wilt wijzigen, klikt u op een Smart Label Icon of
selecteert u in het menu Etiket de opdracht Nieuw.
Etiketten in categorieën opslaan.
Selecteer de categorie wanneer u het etiket opslaat. Als u nieuwe
categorieën wilt toevoegen of bestaande namen wilt wijzigen, kiest u
Bibliotheek
en vervolgens
Categorienamen
definiëren in het menu
Etiket
.
Opgeslagen etiketten afdrukken.
Kies Selectie
Afdrukken
… in het menu
Archief
en selecteer het etiket
dat u wilt afdrukken.
Etiketobjecten voor Windows
De objectknoppen worden gebruikt om diverse elementen aan de etiketten toe te voegen. U
kunt kiezen uit zes elementen: Slimme tekst, Opmaaktekst, Afbeelding, Streepjescode, Afzender
en Kader.
De objectknoppen gebruiken:
• Klik op een van de objectknoppen en wijs vervolgens
met de muis de gewenste plaats op het etiket aan.
Houd de linkermuisknop ingedrukt om het objectvak
op het etiket te tekenen.
• Plaats de aanwijzer boven een object en klik op de
rechtermuisknop om het snelmenu voor het object te
openen.
• Kies
Eigenschappen
om het dialoogvenster
Eigenschappen
te openen.
• Voor tekstobjecten kiest u
Verplaatsen/Vergroten/verkleinen
om het object aan te passen.
• Gebruik de formaatgrepen
om het object te vergroten of
verkleinen of sleep het object
om het te verplaatsen.
Als u de standaardeigenschappen van een object wilt wijzigen,
gaat u naar
Opties
en vervolgens naar
Standaardobjectinstellingen
.
Содержание SLP 410
Страница 2: ......