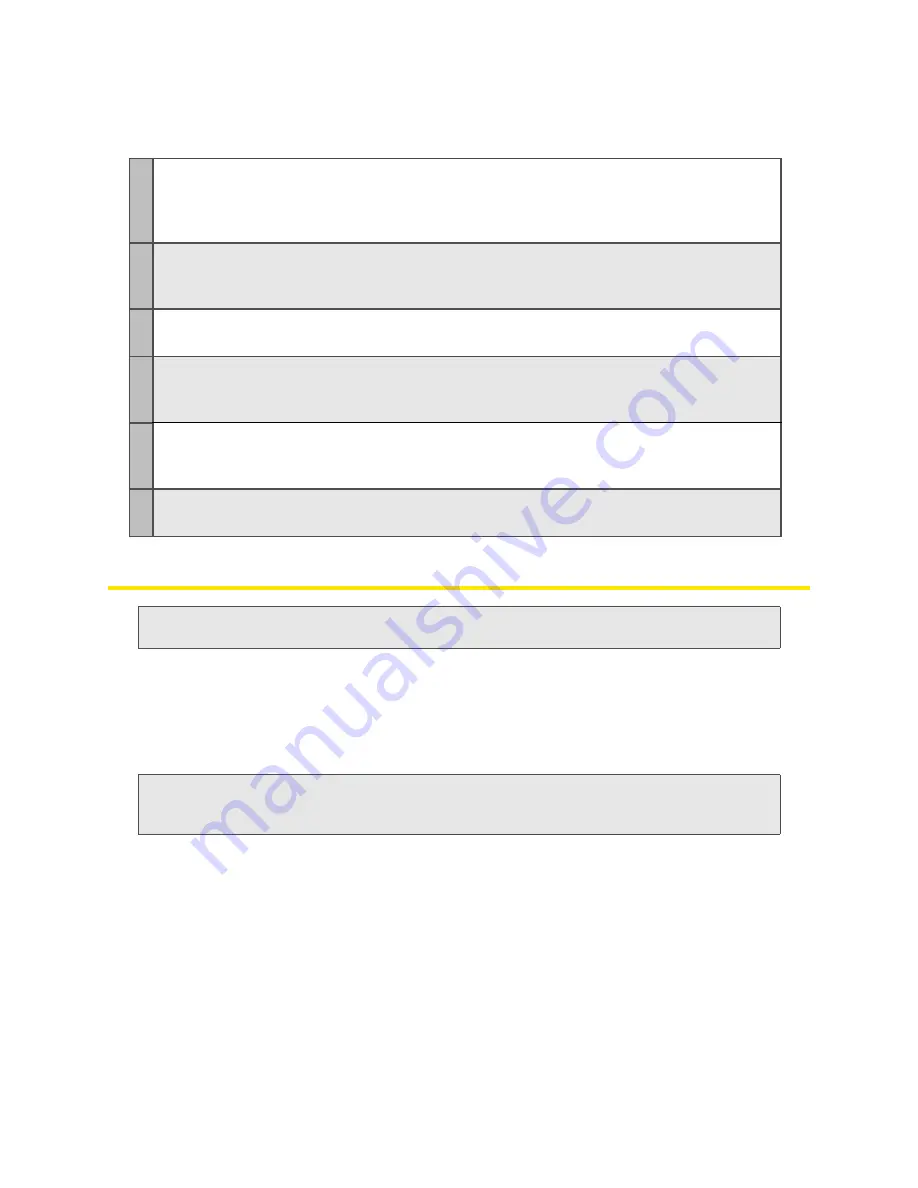
A
When you click an icon or the text next to it, a window is displayed to the right (see the screenshot
on page 38). The window contains additional status information and, if you’re logged in,
commonly-used configurable settings.
See “Vertical row (of icons and text)” on page 37.
B
Use this area to enter the administrator password and log in. When you’re logged in, you can
change settings.
See “Logging On as an Administrator” on page 29.
C
Clicking one of these buttons displays a window or a menu. See “Buttons On the Home Page”
on page 47.
D
This is the Virtual Device; it reflects the status of your Overdrive 3G/4G Mobile Hotspot. If you click
the image, a movable Mini Window is opened.
See “Virtual Device” on page 29 and “Mini Window” on page 30.
E
A handy way to turn the device off, especially if, for example, you’re in an airplane before takeoff,
and the device is in your overhead bag.
Available only if you’re logged in.
F
Disconnects a connection, or connects (if currently there’s no connection).
Available only if you’re logged in.
28 Browser Interface Home Page
Displaying the Home Page of the Device
Note:
You can display the home page only when your Overdrive 3G/4G Mobile Hotspot is turned on and
you have established a connection to it (through Wi-Fi or through the USB to Micro B cable).
To display the home page, type one of the following in the address bar of your Web browser:
●
http://Overdrive
●
SSID
value (field in
Advanced Settings > Wi-Fi > Network
and also in
Advanced Settings > Router
> LAN
)
Note:
If you're using the Google Chrome Web browser, after typing in the address bar, press the Down
Arrow key and then the Enter key. (If you press only the Enter key, a Google search is started, using
the information you typed in.)
If your Web browser displays an error message, see “Cannot Display the Home Page” on page 137.
Содержание AirCard W801
Страница 7: ...Section 1 Getting Started ...
Страница 13: ...Section 2 Setting up the Device ...
Страница 21: ...Section 3 Using Your Device ...
Страница 23: ...Power Button 17 Power Button 2 If the device LCD is blank press and hold the power button for two seconds ...
Страница 75: ...Reset Button 69 Reset Button 4 Put the battery compartment cover onto the device ...
Страница 79: ...Section 4 Settings ...
Страница 128: ...122 ...
Страница 129: ...Section 5 Resources ...
Страница 146: ...140 ...
Страница 147: ...Section 6 Technical Specifications and Regulatory Information ...






























