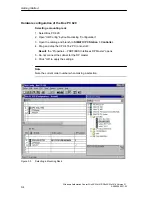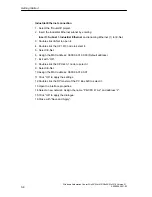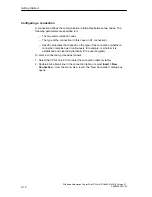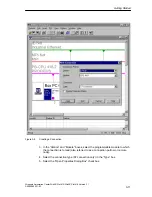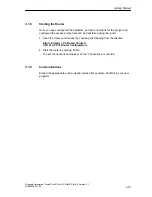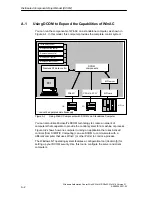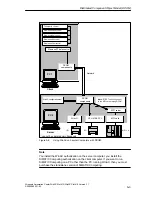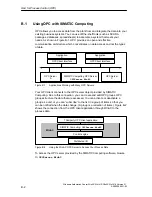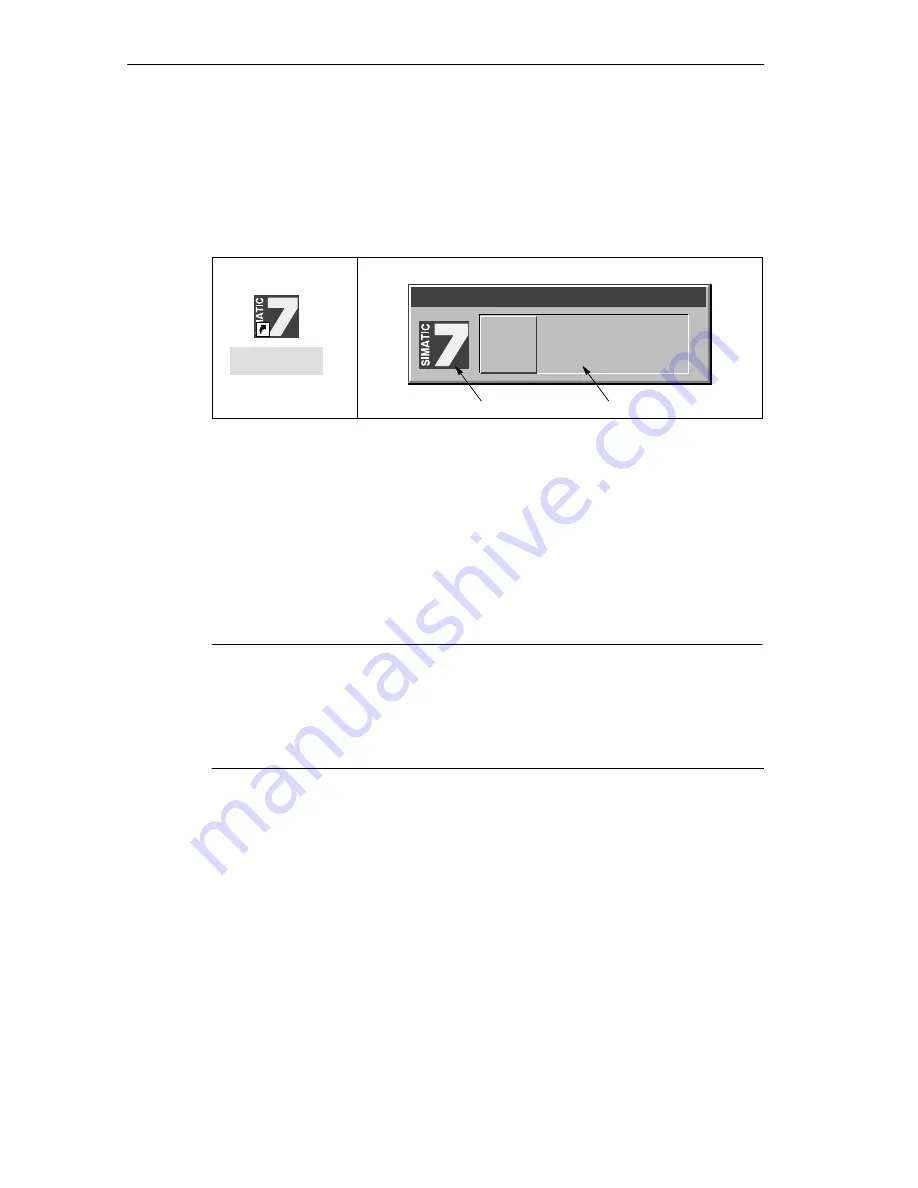
Using the Tool Manager
4-2
Windows Automation Center WinAC Slot 412/WinAC Slot 416 Version 3.1
A5E00065531-03
4.1
Creating a Toolbar for Easy Access to Your Programs
Figure 4-1 shows the WinAC Tool Manager and its shortcut icon. You can change
the size of the WinAC Tool Manager. You can also display the WinAC Tool
Manager either horizontally or vertically.
WinAC Tool Manager
WinAC Tool Manager
S7 logo
empty tray
WinAC
Tool Manager
Shortcut icon
Figure 4-1
WinAC Tool Manager
Inserting icons into the WinAC Tool Manager
There are two methods for inserting shortcut icons into the WinAC Tool Manager:
You can insert the program or its shortcut icon in Windows Explorer by
dragging and dropping into the WinAC Tool Manager.
Choose Insert from the menu in WinAC Tool Manager (refer to Figure 4-2).
Note
Some shortcut icons – for example, that of the control panel of the CPU 41x-2 PCI
– pass command line parameters (cmdline). To insert a shortcut for these
programs, you must use Windows Explorer to drag and drop the shortcut onto the
WinAC Tool Manager. Using the Insert menu command results in the command
line parameter being lost.
Perform the following steps to drag and drop icons onto the WinAC Tool Manager:
1. Open Windows Explorer by choosing Start > Programs > Windows NT
Explorer from the menu.
2. Open the WinAC Tool Manager by choosing Start > SIMATIC > PC Based
Control > WinAC Tool Manager from the menu (or by double-clicking the
shortcut icon for the WinAC Tool Manager).
3. In Windows Explorer, select the program whose icon is to be inserted into the
WinAC Tool Manager.