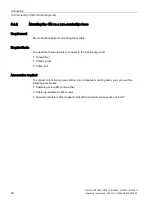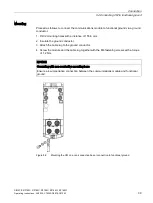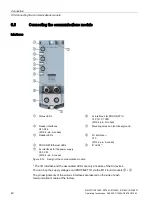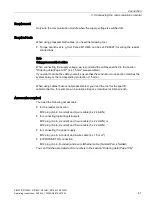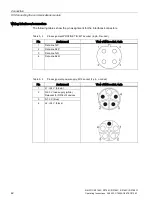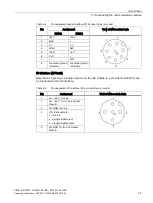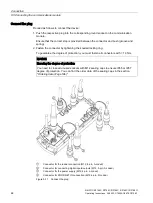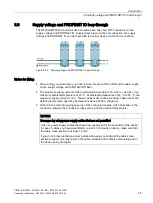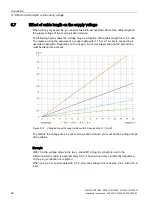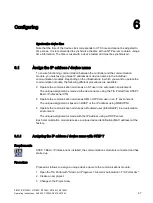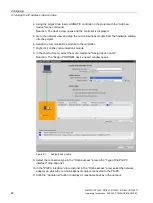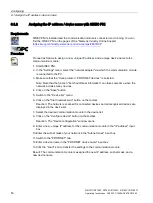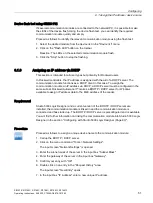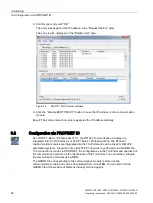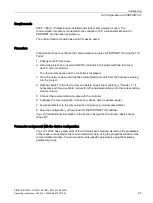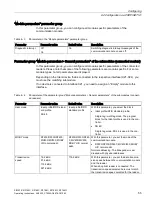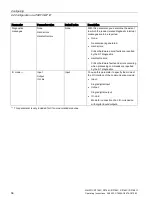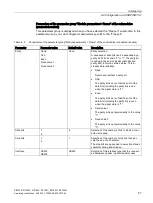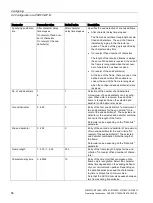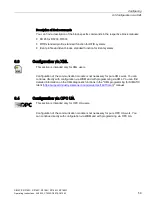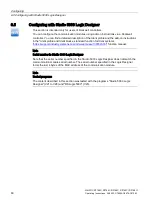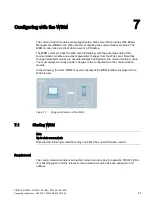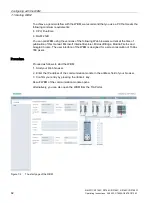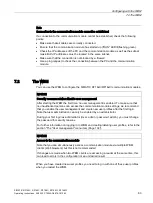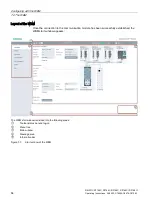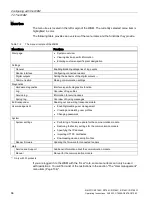Configuring
6.1 Assign the IP address / device name
SIMATIC RF185C, RF186C, RF188C, RF186CI, RF188CI
Operating Instructions, 04/2020, C79000-G8976-C512-03
51
Device flash test using SINEC PNI
If several communication modules are connected to the network/PC, it is possible to make
the LEDs of the device flash. Using the device flash test, you can identify the required
communication module quickly and simply.
Proceed as follows to identify the relevant communication module using the flash test:
1.
Select the desired module from the device list in the "Device list" menu.
2.
Click on the "Flash LED" button on the toolbar.
Reaction: The LEDs on the selected communication module flash.
3.
Click the "Stop" button to stop the flashing.
6.1.3
Assigning an IP address via DHCP
This section is intended for all user types but primarily for Rockwell users.
In Rockwell controllers, the IP address is assigned with the aid of a DHCP server. The
communication module functions as a DHCP client in this case. To assign the
communication module an IP address via DHCP, a DHCP server must be configured in the
same subnet. Rockwell Automation™ makes a BOOTP / DHCP server for Windows
available to assign IP address data to the MAC address of the reader.
Requirement
Studio 5000 Logix Designer and a current version of the BOOTP / DHCP server are
installed, the communication module is linked in and the communication module is
connected and has started up. The BOOTP / DHCP server is preconfigured and is available.
You will find further information on linking the communication module into Studio 5000 Logix
Designer in the section "Configuring with Studio 5000 Logix Designer (Page 60)".
Procedure
Proceed as follows to assign a unique device name to the communication module:
1.
Call up the BOOTP / DHCP server.
2.
Click on the menu command "Tools > Network Settings".
The input screen "Network Settings" is opened.
3.
Enter the subnet mask of the server in the input box "Subnet Mask".
4.
Enter the gateway of the server in the input box "Gateway".
5.
Confirm your entry with "OK".
6.
Double click on an entry in the "Request History" area.
The input screen "New Entry" opens.
7.
In the input box "IP Address" enter a new unique IP address.