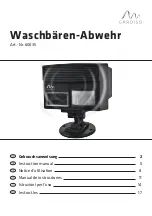Creating CFCs
6
6.1
CFC Charts and the CFC Editor
Introduction
CFCs assist you in creating the entire proces of a plant by continuous sequences. You can
create them in the PCS 7 CFC Editor.
You can create CFCs by inserting blocks from the
PCS 7 Library Vxx into the CFCs. These
include single blocks. For example, blocks for closed-loop control of a process or for monitoring
measured values. The inputs and outputs of these blocks are then interconnected and
assigned parameters directly in the CFC Editor. The user-friendly graphic user interface of the
CFC Editor assists you in this task.
PCS 7 SMART also provides process tag types in the standard library. They represent full
CFCs for various process tags such as motors and valves.
You can retrieve the CFCs in the plant hierarchy. To keep the project structure clear, CFCs
are always stored in the hierarchy folders according to their relevance in the process.
Identification of CFCs
CFCs are identified by the icon:
PCS 7 SMART Getting Started - Part 1 (V9.0 with APL)
Getting Started, 12/2017, A5E42181435-AA
61