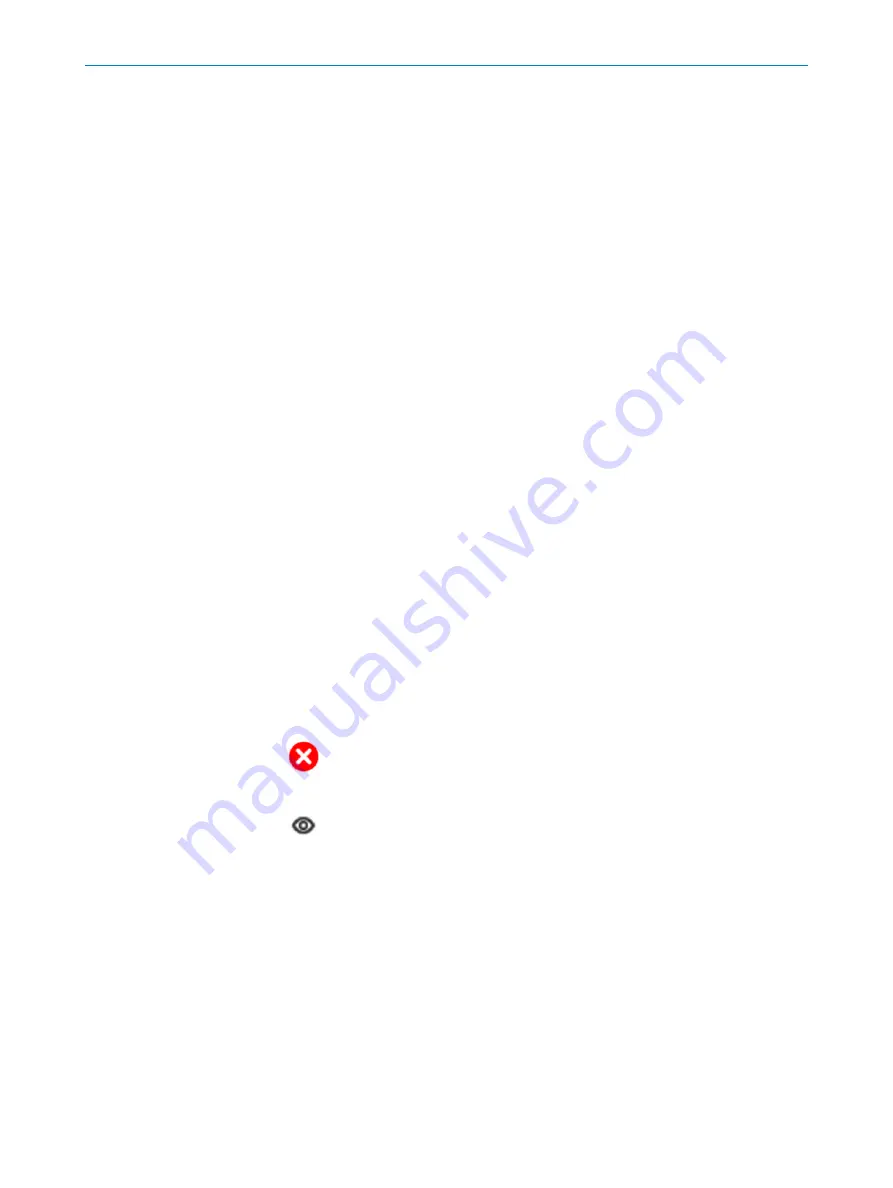
6.3.3.7.5
Assigning password for the safety laser scanner
Overview
You must assign a password for the safety laser scanner before the settings can be
transmitted to the device.
Prerequisites
•
You are registered as a service technician.
Approach
1.
Click on the desired safety laser scanner. Placeholders with assigned safety laser
scanner are orange.
2.
Click on the
Password
tab.
3.
In the
Current nanoScan3 password
field, enter the password of the safety laser
scanner (in delivery condition: “SICKSAFE”)
4.
In the
New nanoScan3 password
and
Confirm new nanoScan3 password
fields, enter the
desired password.
5.
Click on
Apply
.
✓
The
Success
dialog is displayed. Confirm dialog to continue.
Complementary information
The password for the safety laser scanner can only be reset with the Safety Designer
configuration software.
6.3.3.8
Verifying settings
Prerequisites
•
You are registered as a service technician.
Approach
1.
Click on
Verify
.
✓
The
Plausibility Checks
window is displayed. The software automatically checks
whether the configuration is plausible. A failed test is labeled with the following
symbol:
In some cases, you can navigate directly to the corresponding setting by clicking
on the following icon:
2.
Click on
Proceed
.
✓
The configuration report is displayed.
3.
Check configuration report.
4.
Click on
Verify
.
5.
Click on
Logout
to return to the start screen.
✓
The
Success
dialog is displayed. Confirm dialog to continue.
6.3.4
Configuration of fields
6.3.4.1
Checking requirements for configuration of fields
Approach
1.
Start nanoScan3 Tool - URCap configuration software.
✓
The start screen is displayed. The readiness for configuration of the fields is
signaled via several parameters.
CONFIGURATION
6
8025720/1A9R/2020-12-15 | SICK
O P E R A T I N G I N S T R U C T I O N S | nanoScan3 Tool - URCap
23
Subject to change without notice




























