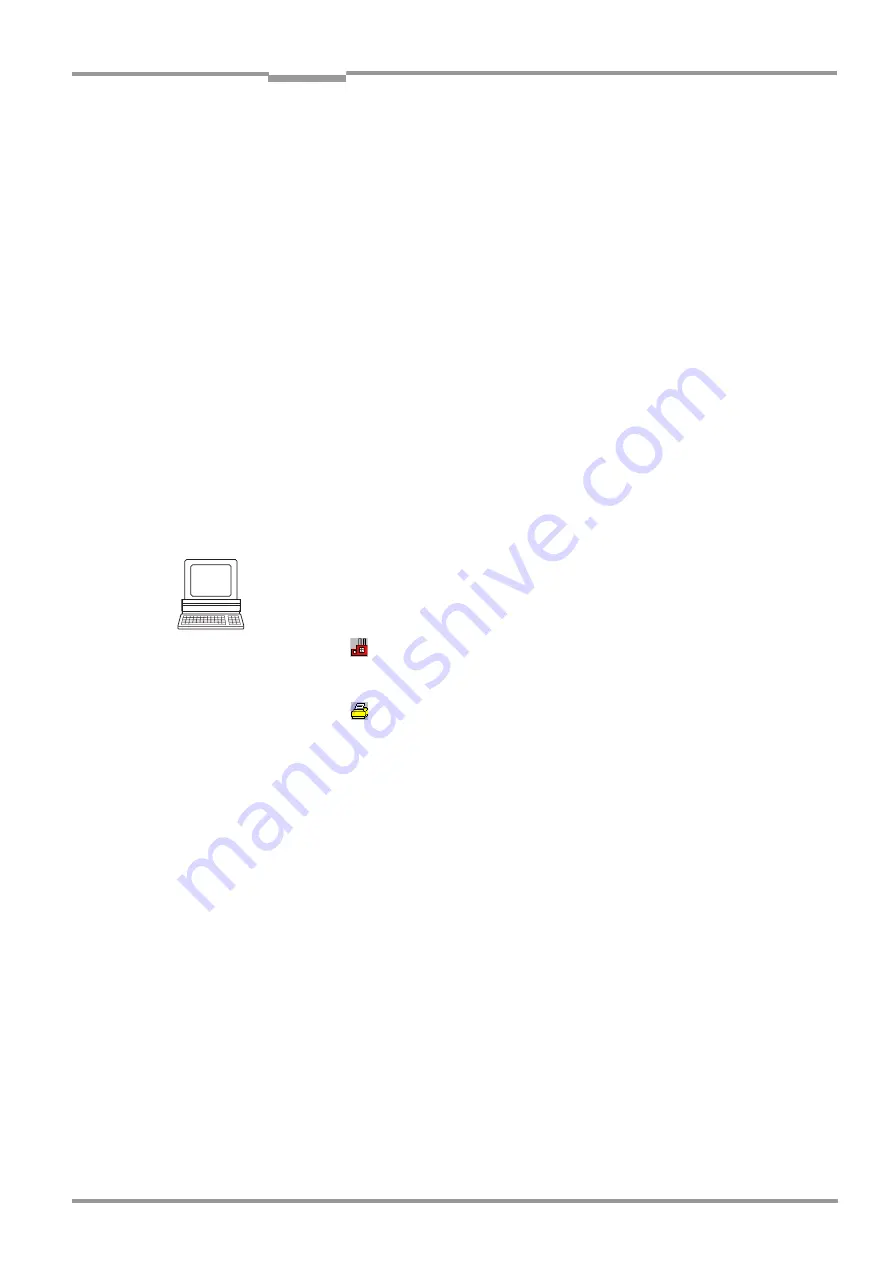
Operating Instructions
Chapter
6
CLV 45x Bar Code Scanner
Operation
8 009 139/K949/06-06-2002
©
SICK AG · Division Auto Ident · Germany · All rights reserved
6-1
6
Operation
6.1
Overview of the startup steps
•
Start up the CLV with the factory default setting (Quick-Start).
With this configuration, the CLV can be operated without being connected to a PC
•
Connect the PC (refer to
Chapter 5.5.5 Connecting the CAN interface, Page 5-6
) and
install the CLV-Setup PC software (refer to
Chapter 10.4 Installing and operating the
"CLV-Setup" PC software, Page 10-20
•
Configure (parameterize) the CLV for the desired application.
6.2
Default setting
contain an overview of the factory default setting for the
CLV. The default parameters are such that the CLV can be put into operation either straight
away or following a few minor adjustments. With the default setting no PC is required for star-
ting up.
The default settings are stored permanently both in the CLV (ROM) and in the CLV-Setup
database. They can be downloaded at any time into the RAM of the CLV or displayed in the
tab cards of the CLV-Setup.
Displaying and printing out the complete default setting in CLV-Setup
1.
In order to save the current settings in the parameter record, select the S
AVE
AS
menu
item under F
ILE
in the menu bar and enter a file name in the dialog box.
CLV-Setup saves the current settings in a configuration file with the extension "*.scl".
2.
Click on
in the toolbar.
CLV-Setup loads the default setting from its internal database and displays them in the
tab cards.
3.
Click on
in the toolbar.
The P
RINT
FILE
dialog box is opened.
4.
If desired, a comment can be entered in the input field for the header of the printout.
Confirm the dialog box with "OK".
The P
RINT
dialog box for configuring the printer is then displayed.
5.
Edit the dialog box correspondingly and confirm.
CLV-Setup prints out the complete default setting in the form of a table. The header contains
the company and user names that were entered during the CLV-Setup installation routine.
















































