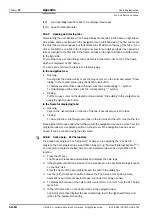Chapter
10
Operating Instructions
CLV 42x bar code scanner
10-16
©
SICK AG · Division Auto Ident · Germany · All rights reserved
8 009 981/O078/16-08-2004
Appendix
CLV -->:
CLV sending to CLV Setup
--> CLV:
CLV receiving from CLV Setup
1.
Click
in the toolbar.
The T
ERMINAL
E
MULATOR
window is then displayed.
2.
On the right, activate the empty checkbox in front of the W
RITE
LOGFILE
radio button.
The S
AVE
LOG
FILE
AS
... dialog box is then displayed.
3.
Enter a file name with the extension ".log" and exit the window with S
AVE
.
CLV Setup saves the file in the "data" subdirectory and records communication in the
log file.
4.
To terminate logging, deactivate the checkbox in front of the W
RITE
LOGFILE
radio button
or close the terminal emulator.
10.4.12 Starting CLV Setup with an INI file as an argument
When the program is started, CLV Setup can also be transferred the name of an INI file as
a parameter. To do so, enter "/INI" in front of the file.
Example:
"CLVmain32.exe\
data
\Set 1_420.scl /INI user.ini"
CLV Setup is launched with the initialization data contained in the "user.ini" file and loads the
configuration file "Set1_420.scl" from the "data" subdirectory straight away.
The "user.ini" file must be stored in the same directory as "CLVmain32.exe".
You can use this method to link CLV Setup to several different configurations on your
Windows desktop.
In this way, for example, you can prevent CLV Setup from attempting to establish a
connection when a CLV is not connected.
10.4.13 CLV Assistant
CLV Assistant simplifies parameterization and testing of the CLV, among other things. It
carries out configuration of the CLV for a user-specific reading situation with
one
bar code
in simple steps. The determined settings are transferred to CLV Setup.