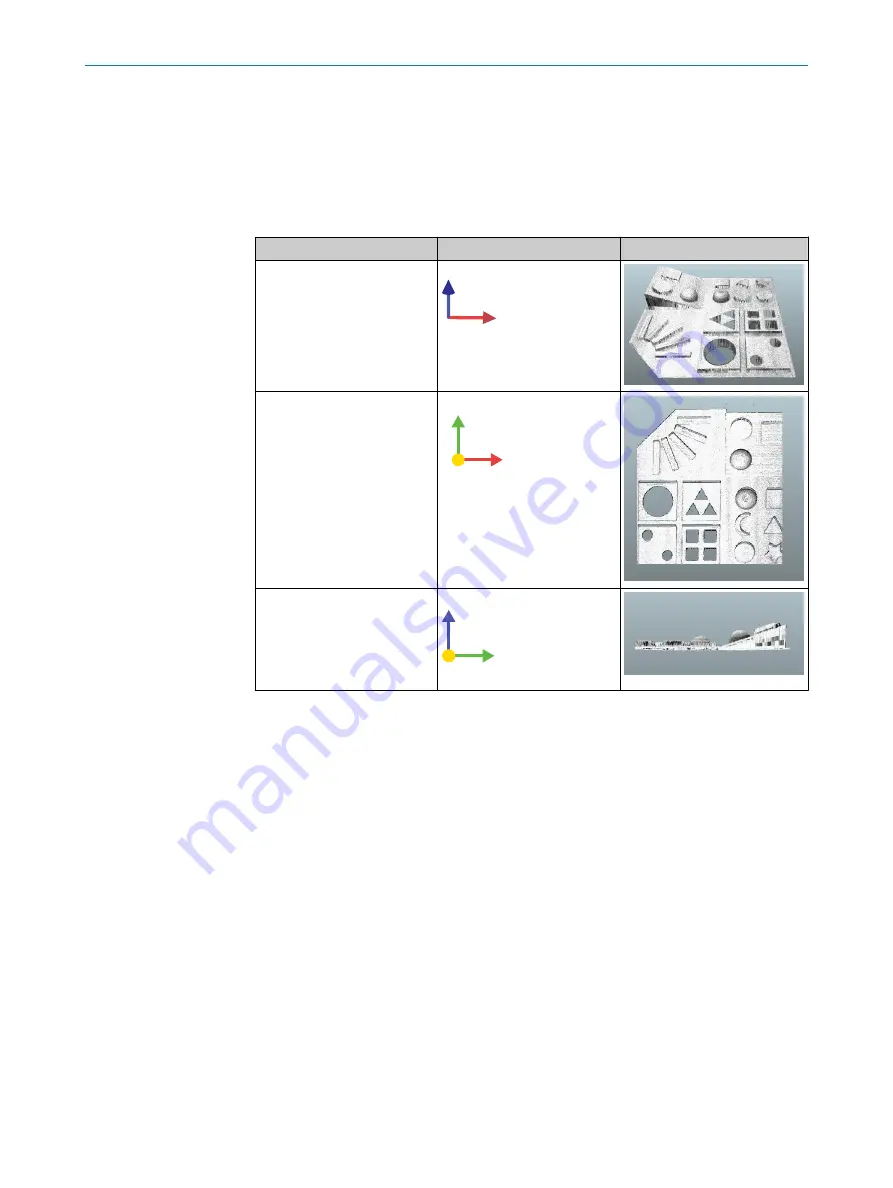
3D navigation control
To change between orthographic 2D and 3D viewing angles, use the 3D navigation
control in the lower left corner of the image viewer:
•
Click an arrowhead (X, Y or Z) to view an orthographic 2D projection of the object.
•
Click the same arrowhead twice to flip the 2D projection, e.g. switch between the
top and bottom view for the Z-axis.
•
Press
Home
to restore the default viewing position.
View
Projection
Home
y
z
x
Top view
z
y
x
Right view
z
y
x
7.3.5
Menus
The
View
,
Color
and
Options
menus in the image viewer contain options for visualization
of the heightmap and the reflectance data:
•
Select
Reflectance
from the
View
menu to display the heightmap with reflectance
overlay. The reflectance image is useful for displaying surface details, such as
prints.
•
Select
Surface
or
Points
from the Options menu to display the data as a smooth
surface or with a point representation.
7.4
Installing SensorApps
7.4.1
Available SensorApps
The available SensorApps for the device can be downloaded from SICK AppPool (
). The use of SICK AppPool requires a SICK ID, which can be
obtained at the login page at the link above.
The
Apps
tab on each device page on
contains a list of available Senso‐
rApps for the device.
7
COMMISSIONING
38
O P E R A T I N G I N S T R U C T I O N S | TriSpectorP1000
8022395/19OK/2020-12 | SICK
Subject to change without notice






























