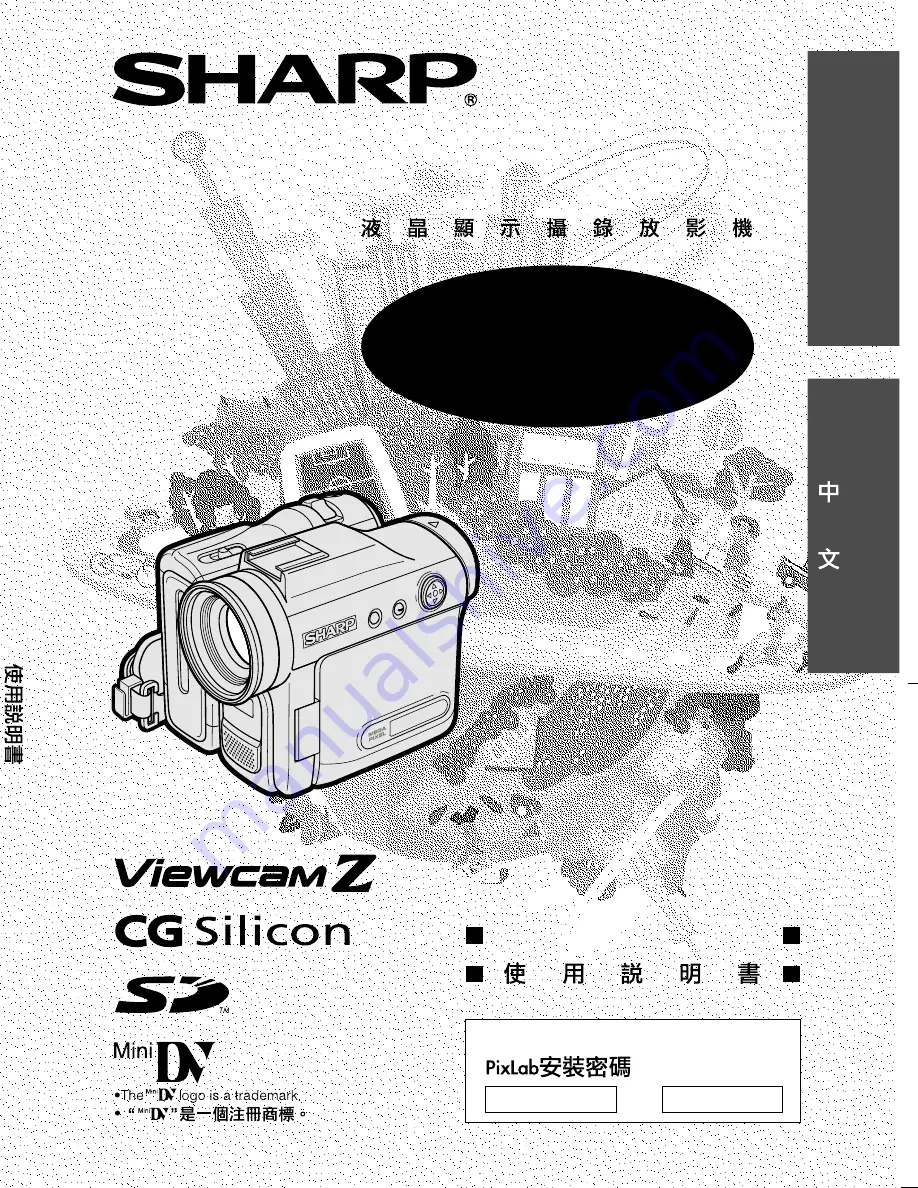
VL-Z950E-Cover; 04/2/5/18:00
SHARP CORPORATION
ENGLISH
Printed on 100% post-consumer recycled paper.
Printed in Malaysia
TINSLA111WJN1
04P02-M-G
LIQUID CRYSTAL DISPLAY CAMCORDER
VL-Z950E
-T/S/A/W
OPERATION MANUAL
H2732778
6848310
—
PixLab Install Key
OPERATION MANUAL
VL-Z950E
-T/S/A/W