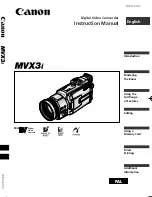VL-Z8H/hyou; 03/02/17/18:00
SHARP CORPORATION
SHARP ELECTRONICS (U.K.) LTD.
Sharp House, Thorp Road, Newton Heath
Manchester M40 5BE
Printed in Japan
TINSEA049WJZZ
03P03-JWG
Please read this operation manual
carefully before using the camcorder.
If you require any advice or assistance
regarding your Sharp product, please
visit our web-site
www.sharp.co.uk/
customersupport
. Customers without
Internet access may telephone
0870
9090559
during office hours (or
(01)878
1630
if telephoning from Ireland) .
LIQUID CRYSTAL DISPLAY CAMCORDER
OPERATION MANUAL
MODEL
VL-Z8H
Содержание ViewcamZ VL-Z8H
Страница 1: ...al r e e k ut 0 8 ER ...
Страница 124: ......