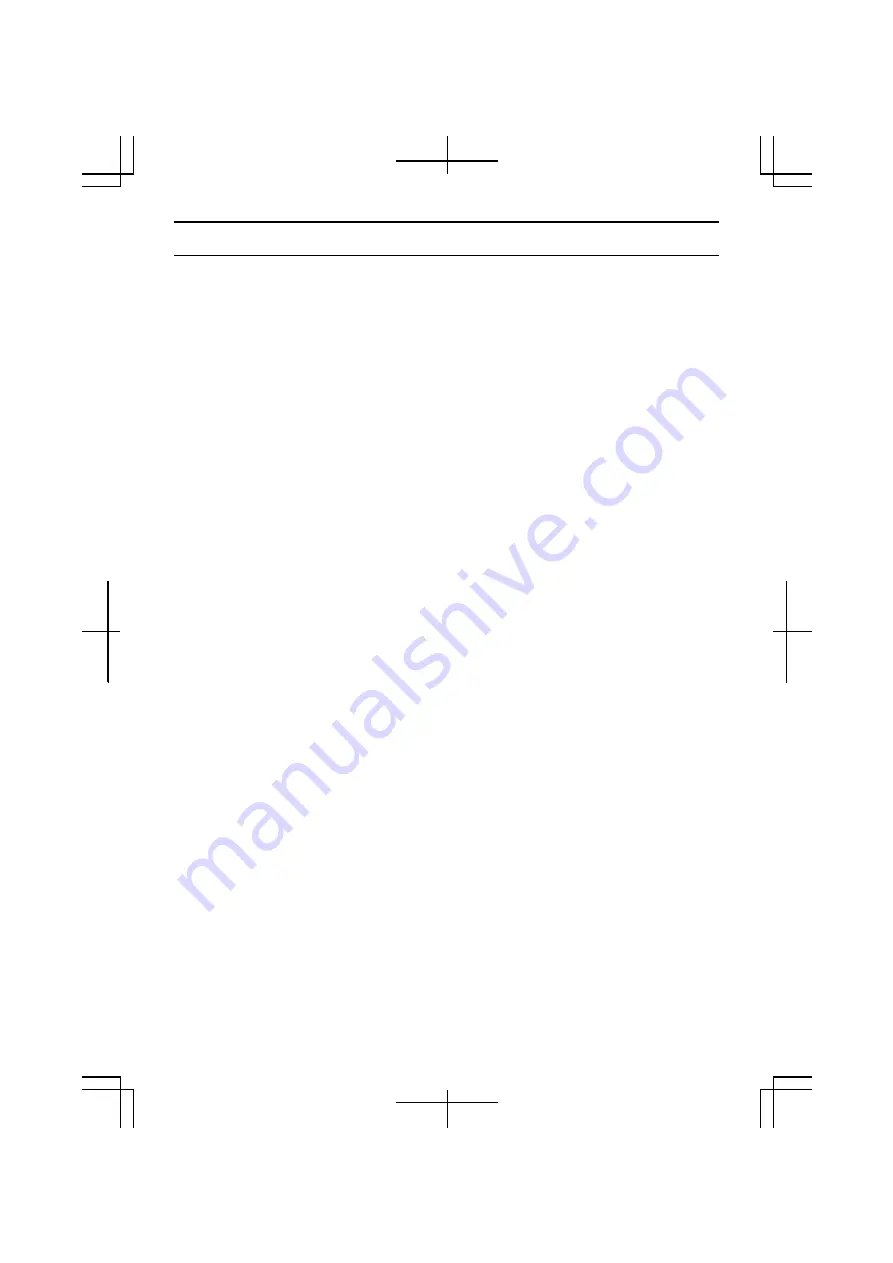
v
Safety Precautions
General
•
Follow all cautions and instructions, which may be marked, on your computer.
•
Except as described elsewhere in this manual, refer all servicing to qualified
personnel. Immediately shut off your computer and seek servicing under the
following conditions:
•
when the power cord or plug is damaged or frayed
•
when liquid has been spilled on your computer
•
when your computer has been dropped or the cabinet has been damaged
Location
•
Do not expose your computer to direct sunlight.
•
Try to avoid dusty environments.
•
Keep your computer away from any magnetic devices and TVs.
•
Keep your computer away from excessive humidity or fluids such as rain, snow,
water spray, juice, coffee, steam, etc.
•
Do not move your computer from an extremely cold place to an extremely warm
place. A temperature difference of more than 10
°
C (18
°
F) will cause condensation
inside the unit, which may cause damage.
•
Do not block or cover slots or openings on the cabinet. These protect your
computer from overheating.
•
Do not place your computer on an unstable or uneven work surface.
•
Care must be taken for children not to swallow the tablet pen tip.
•
Do not store your computer in tablet mode with the LCD side up.
•
Care should be exercised when using on heat sensitive surfaces or your lap or in
your arms, as the base of your computer will get hot.
Usage
•
Never push any kind of objects into cabinet openings. They may touch dangerous
voltage points or short parts that could result in fire or electrical shock.
•
Turn off your computer before installing or removing peripheral devices except
when connecting USB devices, an IEEE1394 device, a PC card, etc.
Содержание PC-TN1 Series
Страница 17: ...xvi Bottom R E S E T Battery Pack 4 1 Reset Switch 2 3 Ventilation Openings v Speaker ...
Страница 39: ...2 14 2 ...
Страница 57: ...3 18 3 ...
Страница 89: ...5 22 5 ...
Страница 111: ...7 8 7 ...
Страница 141: ...Index 2 Index ...







































