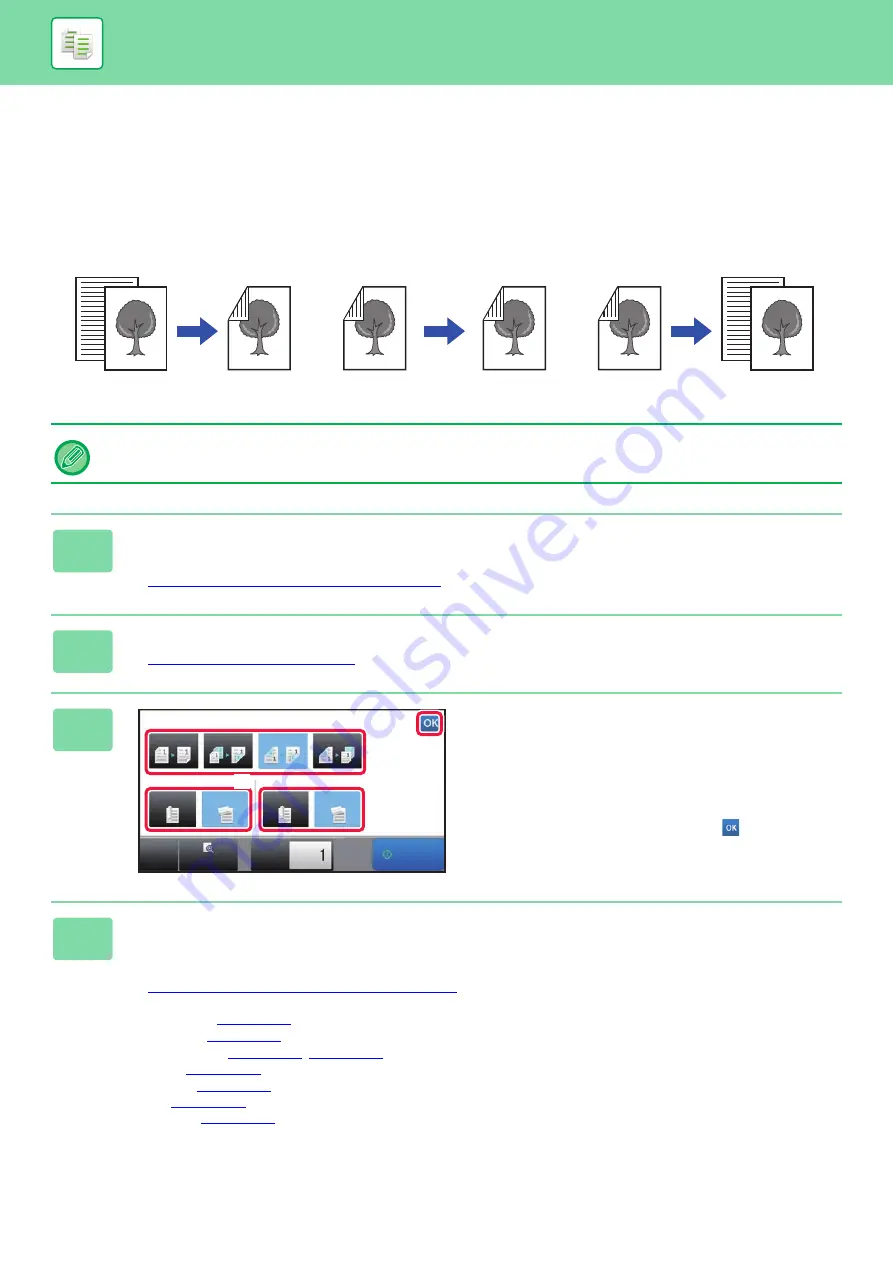
2-17
BASIC PROCEDURE FOR MAKING COPIES
AUTOMATIC 2-SIDED COPYING
USING THE AUTOMATIC DOCUMENT FEEDER FOR
2-SIDED COPYING
• To make 2-sided copies, configure the 2-sided copy settings before scanning the original.
• Dual-side copy helps to save paper.
1
Place the original in the document feeder tray of the automatic document
feeder.
►
AUTOMATIC DOCUMENT FEEDER (page 1-89)
2
Tap the [2-Sided Copy] key.
►
3
Select 2-sided copy mode.
(1) Select the 2-sided copy type.
(2) When the original is set to "2-Sided", select "Tablet" or
"Book" in "Original Binding".
(3) When the output is set to "2-Sided", select "Tablet" or
"Book" in "Output Binding".
(4) After the settings are completed, tap
.
4
Check the paper (tray) you want to use for copying, and tap the keys for any
other settings you want to select.
Tap the [Original] key and specify the orientation of the original to have the orientation be correctly recognized.
►
Specifying the orientation of the original (page 2-29)
• Paper Select
• Copy Ratio
• Staple / Punch
• Exposure
• Card Shot
Originals
Copies
Automatic 2-sided copying of
1-sided originals
Originals
Copies
Originals
Copies
Automatic 2-sided copying of
2-sided originals
1-sided copying of 2-sided
originals
Start
CA
Preview
Copies
2-Sided Copy
Original Binding
Output Binding
Tablet
1 → 2
Tablet
Book
Book
2 → 1
2 → 2
1 → 1
(1)
(2)
(3)
(4)
Содержание MX-M905
Страница 130: ...1 127 BEFORE USING THE MACHINE PERIPHERAL DEVICES 4 Close the front cover ...
Страница 138: ...1 135 BEFORE USING THE MACHINE PERIPHERAL DEVICES 10 Push in the staple unit 11 Close the cover ...
Страница 147: ...1 144 BEFORE USING THE MACHINE PERIPHERAL DEVICES 3 Gently push the box back in 4 Close the front cover ...
Страница 151: ...1 148 BEFORE USING THE MACHINE PERIPHERAL DEVICES 3 Gently push the box back in 4 Close the front cover ...
Страница 331: ...3 17 PRINTER FREQUENTLY USED FUNCTIONS 1 Select Printer Features 2 Select Advanced1 3 Select Print Mode Mac OS 1 2 3 ...
Страница 956: ...2016K US1 ...






























