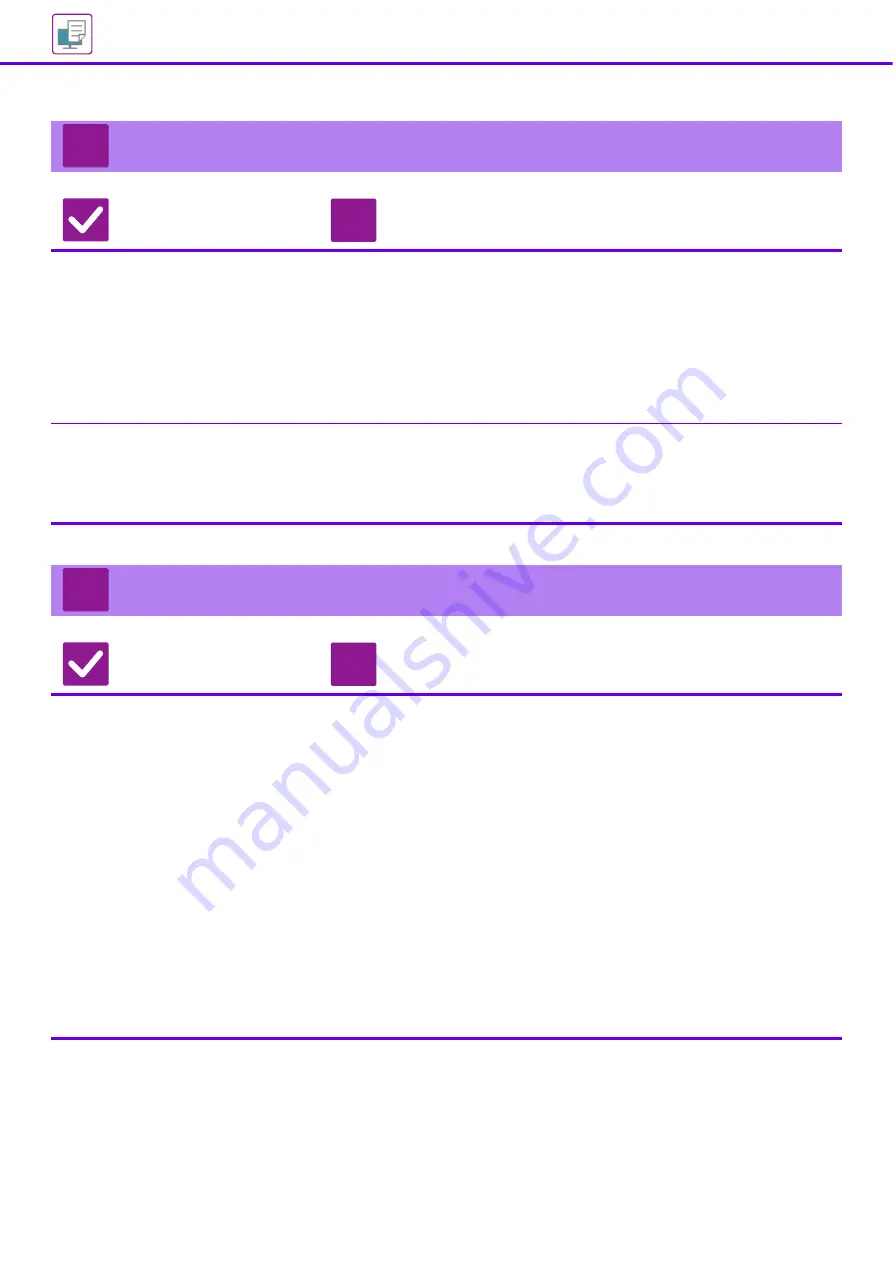
36
THE IMAGE IS UPSIDE DOWN
Check
Solution
Are you using a type of paper
(envelopes, punch paper, etc.)
that can only be loaded in a fixed
orientation?
■
Rotate the image 180 degrees before printing.
When the image size and paper size are the same but the orientations are
different, the orientation of the image is automatically rotated to match the paper.
However, when the paper can only be loaded in a fixed orientation, the image
may be printed upside down. In this event, rotate the image 180 degrees before
printing.
Windows: The setting is selected in "Orientation" on the [Main] tab of the printer
driver.
macOS: The setting is selected in the [Layout] menu of the print window.
Is the correct binding position
selected for 2-sided printing?
■
Be sure to set the appropriate binding position.
When 2-sided printing is performed, every other page is printed upside down
when tablet binding is selected for the binding position.
Windows: The setting is selected in the [Main] tab of the printer driver.
macOS: The setting is selected in the [Layout] menu of the print window.
MANY GARBLED CHARACTERS ARE PRINTED
Check
Solution
Is your computer or the machine in an
unstable state?
■
Cancel printing, restart your PC and the machine, and try printing again.
If there is only a small amount of free space remaining in the memory or hard drive
of your PC, or if a large number of jobs have been spooled on the machine and only
a small amount of free space remains, text may be printed as garbled characters.
To cancel printing:
• Windows:
Double-click the printer icon that appears at the lower right of the task bar and
click "Cancel All Documents" (or "Purge Print Documents") in the [Printer] menu.
• macOS:
Double-click the name of the machine in the printer list, select the job that you
wish to delete, and delete it.
• At the machine:
Tap the job status display on the operation panel, tap the [Print] tab to change the
screen, tap the key of the print job that you wish to delete, and tap the [Stop/Delete]
key. A message will appear to confirm the cancelation. Tap the [Cancel] key.
If some printed characters are still garbled after restarting, ask your administrator
to lengthen the timeout setting of [I/O Timeout] in the setting mode.
"Settings (administrator)" → [System Settings] → [Printer Settings]
→ [Condition Settings] → [I/O Timeout].
If garbled characters are being still printed after the above measures are taken,
remove and then reinstall the printer driver.
?
!
?
!
Содержание MX-M2651
Страница 67: ...2021L EN2 ...






























