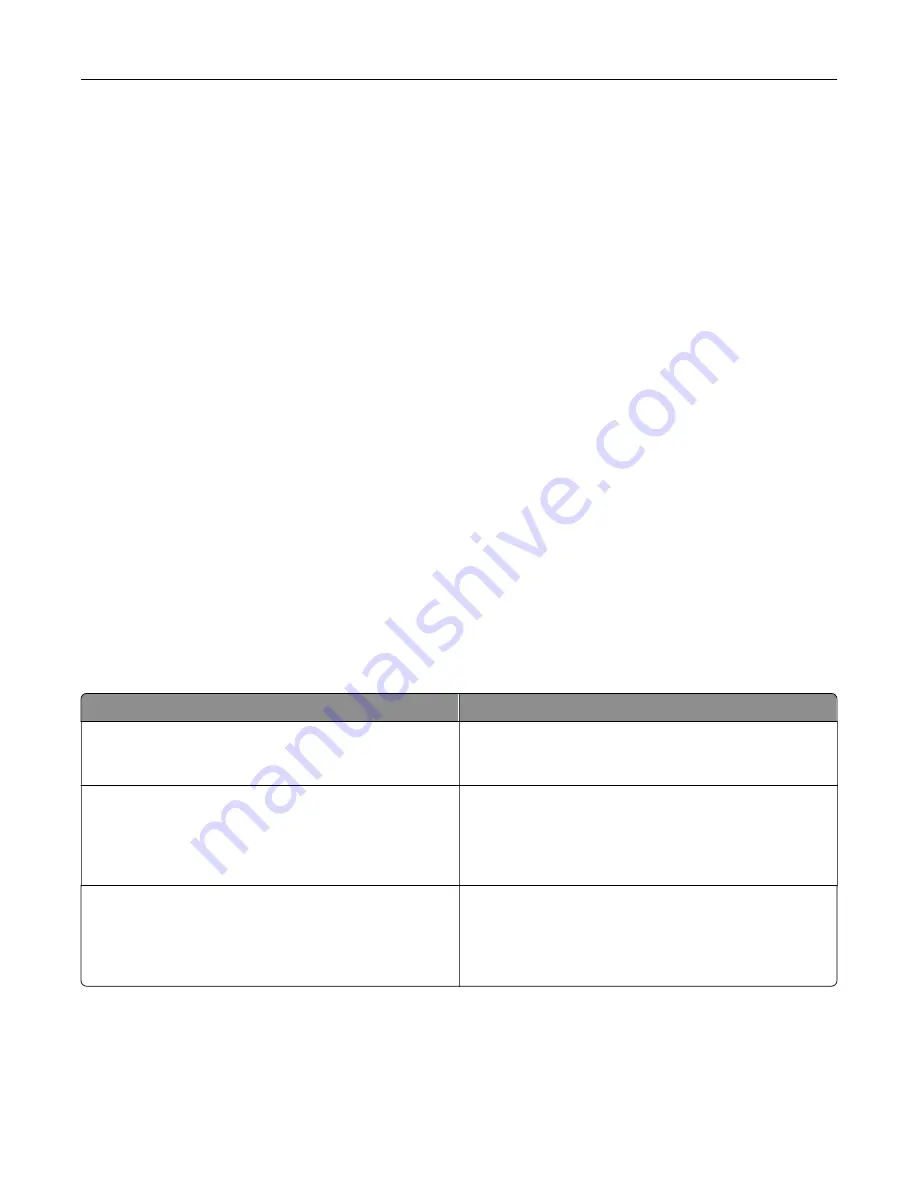
Note:
This process can take from several minutes to more than an hour, making the printer unavailable for
other tasks.
Encrypting the printer hard disk
This process erases all contents in the hard disk. If necessary, back up important data from the printer before
starting the encryption.
1
From the home screen, touch
Settings
>
Security
>
Disk Encryption
>
Start encryption
.
2
Follow the instructions on the display.
Notes:
•
To avoid loss of data, do not turn off the printer during the encryption process.
•
This process can take from several minutes to more than an hour, making the printer unavailable for
other tasks.
•
After encryption, the printer automatically restarts.
Restoring factory default settings
1
From the home screen, touch
Settings
>
Device
>
Restore Factory Defaults
.
2
Touch
Restore Settings
> select the settings that you want to restore >
RESTORE
.
3
Start the operation.
Statement of Volatility
Type of memory
Description
Volatile memory
The printer uses standard random access memory (RAM)
to buffer temporarily user data during simple print and
copy jobs.
Non-volatile memory
The printer may use two forms of non-volatile memory:
EEPROM and NAND (flash memory). Both types are used
to store the operating system, printer settings, network
information, scanner and bookmark settings, and
embedded solutions.
Hard disk memory
Some printers may have a hard disk drive installed. The
printer hard disk is designed for printer-specific
functionality. The hard disk lets the printer retain buffered
user data from complex print jobs, form data, and font
data.
Erase the content of any installed printer memory in the following circumstances:
•
The printer is decommissioned.
•
The printer hard disk is replaced.
•
The printer is moved to a different department or location.
•
The printer is serviced by someone from outside your organization.
Securing the printer
80
Содержание MX-C507P
Страница 1: ...DIGITAL FULL COLOR PRINTER MX C507P User s Guide September 2021 Machine type 5028 Model 6AH ...
Страница 89: ...2 Remove the waste toner bottle 3 Remove the imaging kit Maintaining the printer 89 ...
Страница 91: ...8 Insert the black toner cartridge 9 Insert the imaging kit Maintaining the printer 91 ...
Страница 93: ...2 Remove the waste toner bottle 3 Remove the imaging kit Maintaining the printer 93 ...
Страница 95: ...8 Insert the toner cartridges 9 Insert the new imaging kit Maintaining the printer 95 ...
Страница 102: ...3 Remove the pick roller 4 Unpack the new pick roller Maintaining the printer 102 ...
Страница 114: ...Jam locations 1 Standard bin 2 Fuser 3 Trays 4 Duplex unit 5 Multipurpose feeder Clearing jams 114 ...
Страница 155: ...5 ISP extended cable 4 Install the ISP into its housing Upgrading and migrating 155 ...
Страница 156: ...5 Attach the housing to the controller board access cover Upgrading and migrating 156 ...
Страница 162: ...5 Open door B 6 Open door C Upgrading and migrating 162 ...






























