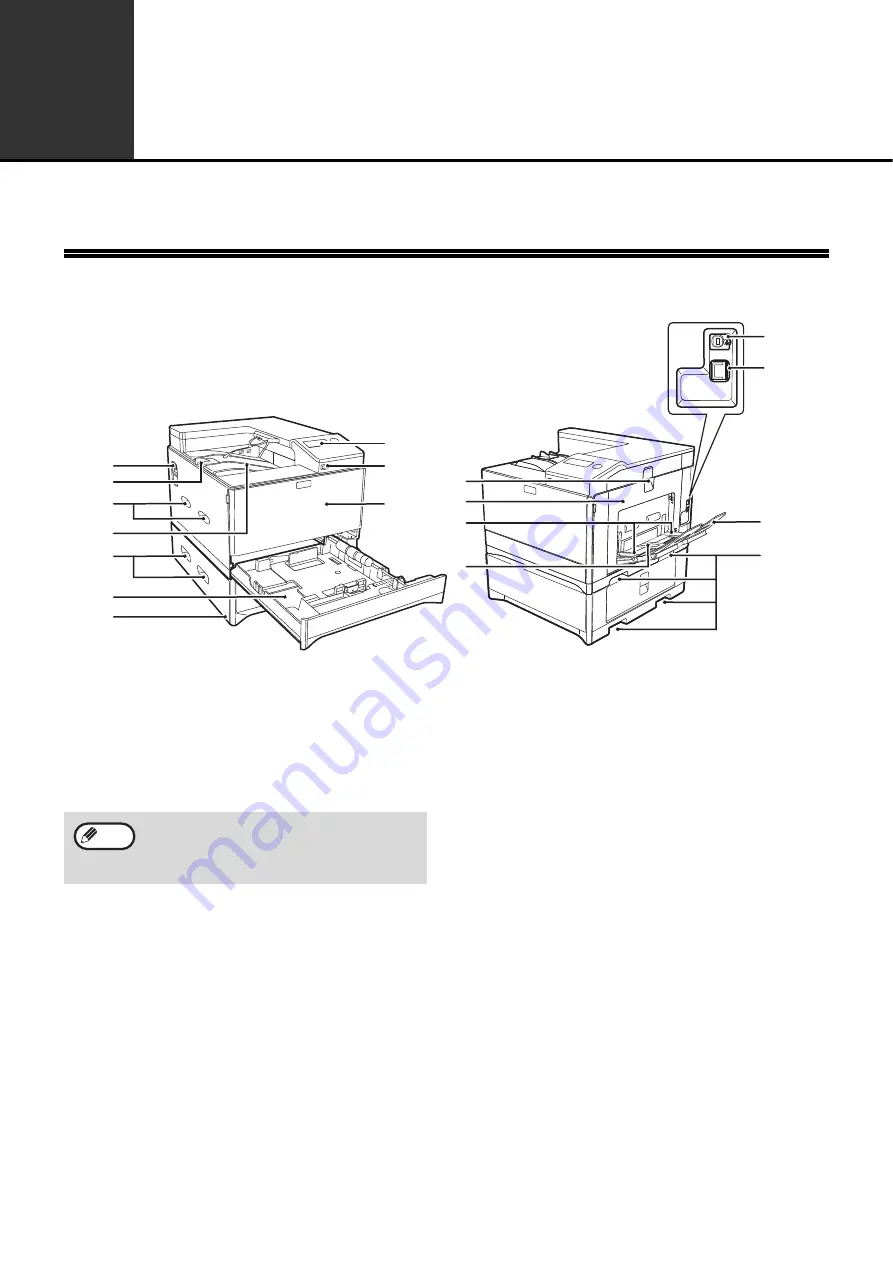
7
1
BEFORE USING THE MACHINE
This chapter contains basic information that should be read before using the machine.
PART NAMES AND FUNCTIONS
(1)
Power switch
Press to turn the machine power on and off.
(2)
Output tray extension
When you eject the paper of 8-1/2" x 11" size or
larger, you can open to the outside.
(3)
Handles
Use to move the machine. When attaching tray
2, use the handle at the bottom.
(4)
Output tray
Printed pages are output to this tray.
(5)
Tray 1
Tray 1 can hold approximately 250 sheets of paper
(21 lbs. (80
g
/m
2
)). For restrictions on paper types,
sizes, and weights, refer to "USEABLE PAPER"
(p.13).
(6)
Tray 2 (Option)
Tray 2 can hold approximately 500 sheets of paper
(21 lbs. (80
g
/m
2
)). For restrictions on paper types,
sizes, and weights, refer to "USEABLE PAPER"
(p.13).
(7)
Operation panel
Contains operation keys and indicator lights.
(8)
USB 2.0 port (Type A)
This is used to connect a USB device such as
USB flash memory to the machine.
(9)
Front cover
Open to replace the toner cartridge etc.
(10) Side cover handle
Pull to open the side cover.
(11) Side cover
Open to remove misfed paper.
(12) Bypass tray guides
Adjust to the width of the paper when using the
bypass tray.
(13) Bypass tray
Special paper (heavy paper or transparency film)
can be fed from the bypass tray.
(14) USB 2.0 port (Type B)
Connect the USB cable to this connector when
the machine is used on a USB connection.
(15) LAN connector
Connect the LAN cable to this connector when
the machine is used on a network.
(16) Bypass tray extension
Open this tray when loading paper in the bypass
tray.
(14)
(3)
(15)
(16)
(10)
(11)
(4)
(2)
(7)
(
8
)
(1)
(3)
(3)
(9)
(5)
(6)
(12)
(13)
The main unit is extremely heavy, and thus two
people are required to do the work. When lifting
the main unit, grasp the handles on each side
firm.
Note
Содержание MX-C300P
Страница 1: ...MODEL MX C300P MX C300PL DIGITAL FULL COLOR PRINTER OPERATION GUIDE ...
Страница 108: ...OPERATION GUIDE MXC300P US1 ...








































