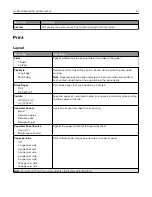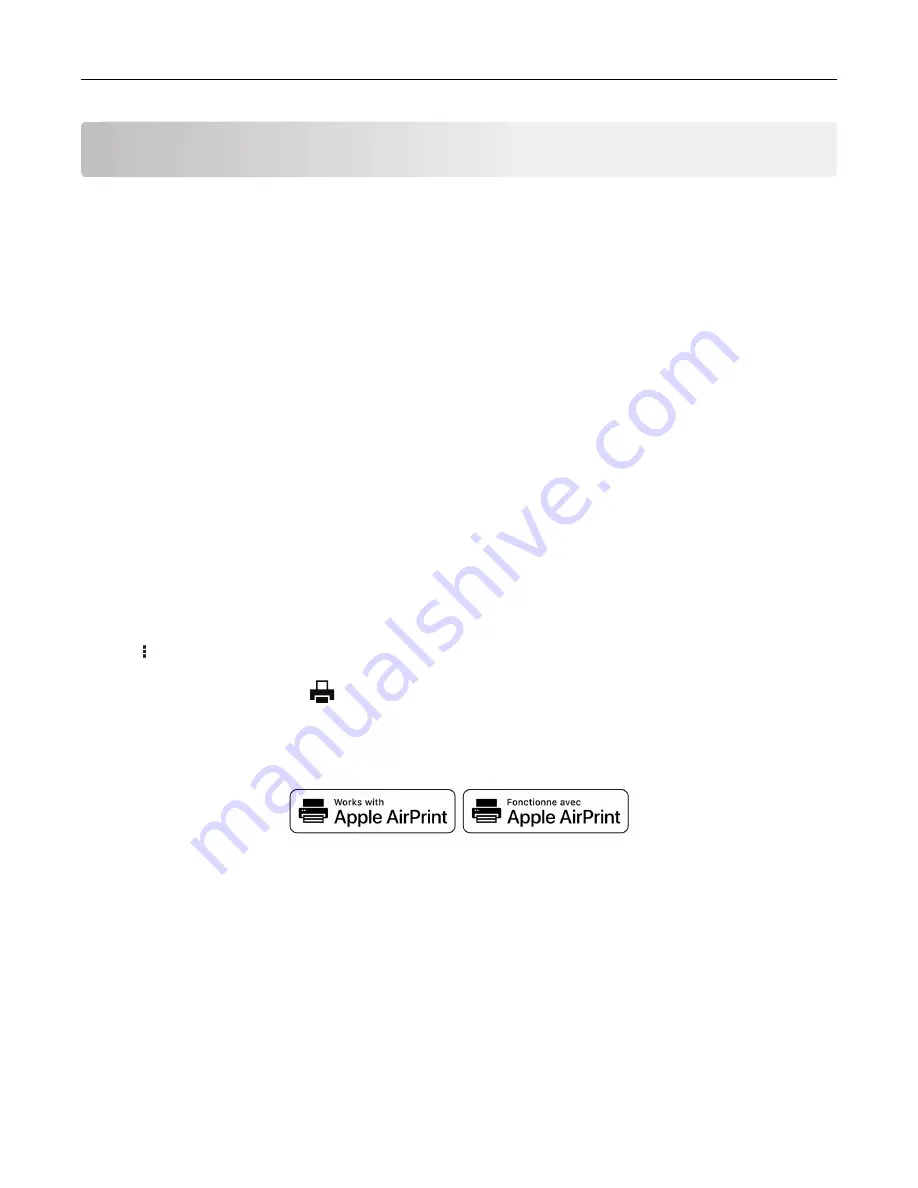
Printing
Printing from a computer
Note:
For labels, card stock, and envelopes, set the paper size and type in the printer before printing the
document.
1
From the document that you are trying to print, open the Print dialog.
2
If necessary, adjust the settings.
3
Print the document.
Printing from a mobile device
Printing from a mobile device using Google Cloud Print
Google Cloud Print
TM
is a printing service that allows you to print to any Google Cloud Print
‑
ready printer.
Before you begin, make sure that:
•
The printer is registered to the Google Cloud Print server.
•
The Cloud Print plugin is downloaded from the Google Play
TM
store and is enabled in the mobile device.
1
From your Android
TM
mobile device, open a document or select a document from your file manager.
2
Tap
>
.
3
Select a printer, and then tap
.
Printing from a mobile device using AirPrint
The AirPrint software feature is a mobile printing solution that allows you to print directly from Apple devices
to an AirPrint
‑
certified printer.
Notes:
•
Make sure that the Apple device and the printer are connected to the same network. If the network has
multiple wireless hubs, then make sure that both devices are connected to the same subnet.
•
This application is supported only in some Apple devices.
1
From your mobile device, select a document from your file manager or launch a compatible application.
2
Tap the share icon, and then tap
.
Printing
19
Содержание MX-B467P
Страница 68: ...Maintaining the printer 68 ...
Страница 69: ...4 Remove the used pick tires one after the other 5 Unpack the new pick tires Maintaining the printer 69 ...
Страница 71: ...4 Remove the tray insert and then flip the tray base Maintaining the printer 71 ...
Страница 72: ...5 Remove the used pick roller assembly 6 Unpack the new pick roller assembly Maintaining the printer 72 ...