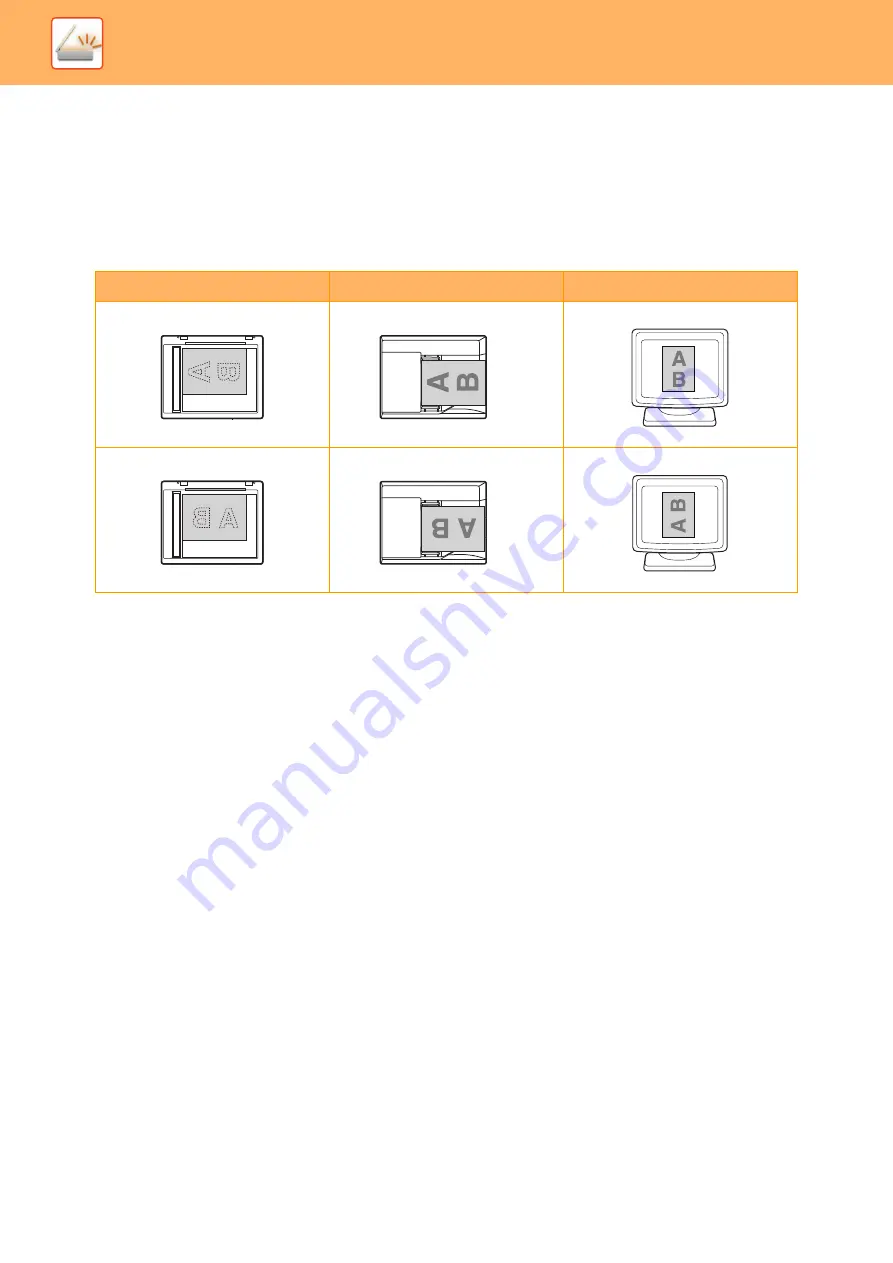
5-18
IMAGE ORIENTATION AND STANDARD ORIGINAL
PLACEMENT ORIENTATION
When using the document glass, the original should be placed face down in the far left corner of the glass with the top
edge of the original at the left edge of the glass.
When using the document feeder, the original should be placed face up in the middle of the document feeder tray, with
the top of the original to the left.
Document glass
Document feeder
Scanning result
Содержание MX-B350W
Страница 306: ...2018D US1 ...
















































