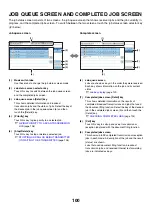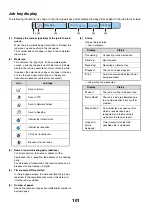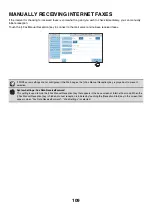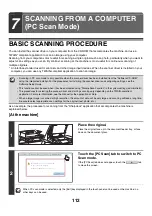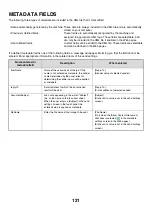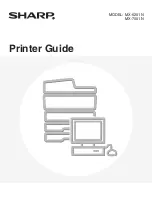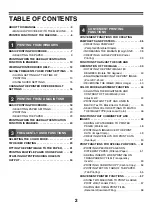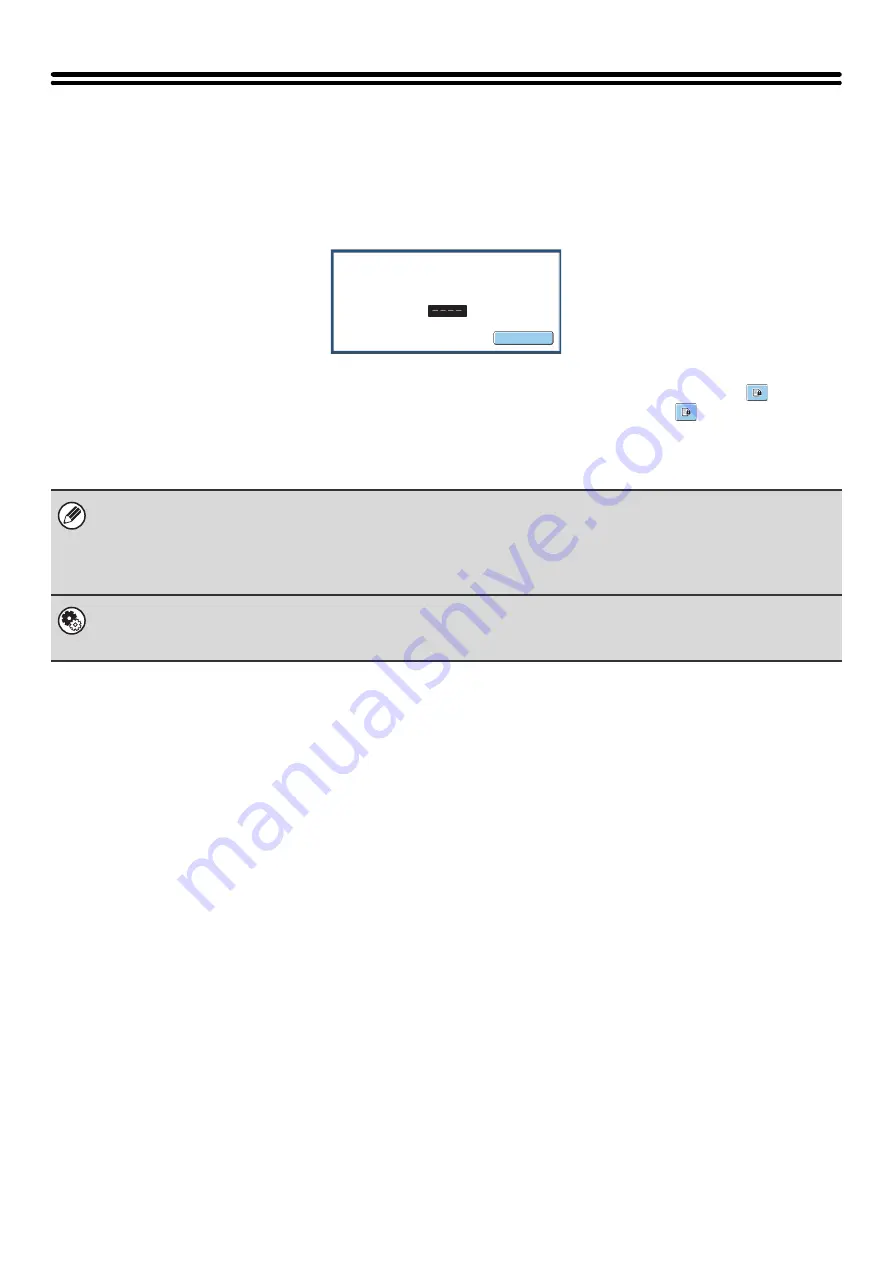
110
PRINTING A PASSWORD-PROTECTED FAX
(Hold Setting For Received Data Print)
"Hold Setting for Received Data Print" in the system settings (administrator) can be enabled to have faxes received to
memory without being printed. To print the faxes, a password must be entered. When this function is enabled, a
password entry screen appears in the touch panel when received Internet faxes are retrieved.
When the previously programmed 4-digit password is entered with the numeric keys, printing begins.
The [Cancel] key can be touched to close the password entry screen; however, the data in memory key (
) will blink
in the touch panel. The password entry screen will reappear when you touch the blinking key (
) or change modes.
• The received faxes will be retained in memory regardless of whether they were received automatically or manually. If a
transaction report is set to print when a fax is received, the transaction report will also be retained in memory.
• If "Fax Data Receive/Forward" is enabled in the system settings so that received faxes are forwarded to another machine,
faxes retained in memory are also forwarded. At that time, the same password entry screen will appear as for printing.
Forwarding will not take place unless the password is entered.
System Settings (Administrator): Hold Setting for Received Data Print
Enable this setting to have faxes received to memory without being printed. This setting is also used to program the
password that must be entered to print the faxes.
Cancel
Received
data
is
stored.
Enter
password
via
the
10-key.
Содержание MX-6201N Series
Страница 1: ...User s Guide MX 6201N MX 7001N MODEL ...
Страница 82: ...Copier Guide MX 6201N MX 7001N MODEL ...
Страница 230: ...Facsimile Guide MX FXX1 MODEL ...
Страница 361: ...Scanner Guide MX 6201N MX 7001N MODEL ...
Страница 483: ...Printer Guide MX 6201N MX 7001N MODEL ...
Страница 555: ...Document Filing Guide MX 6201N MX 7001N MODEL ...
Страница 604: ...System Settings Guide MX 6201N MX 7001N MODEL ...