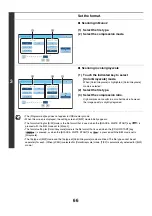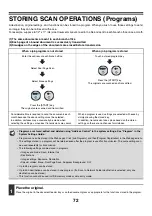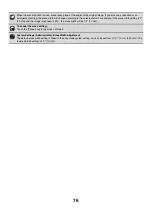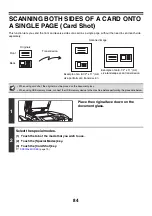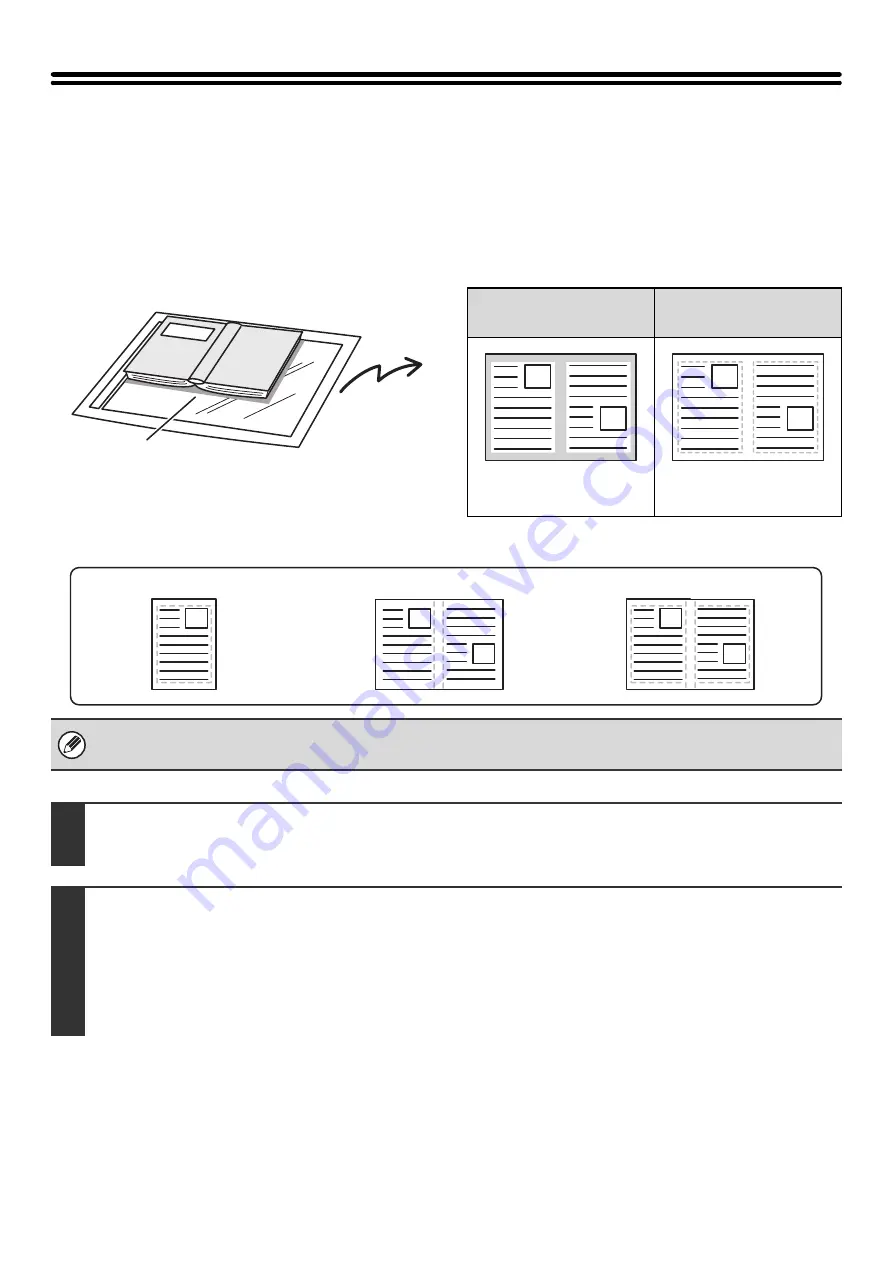
74
ERASING PERIPHERAL SHADOWS ON THE
IMAGE (Erase)
The erase function is used to erase shadows on images produced when scanning thick originals or books. (This function
erases the parts of the image where shadows tend to form. The function does not detect shadows and erase only the
shadows.)
Scanning a thick book
Erase modes
Shadows appear here
Not using the erase
function
Using the erase
function
Shadows appear in the
image.
No shadows appear.
• Shadows at the edges of the original can also be erased when the automatic document feeder is used.
• When using USB memory mode, connect the USB memory device to the machine before performing the procedure below.
1
Place the original.
Place the original face up in the document feeder tray, or face down on the document glass.
2
Select the special modes.
(1) Touch the tab of the mode that you wish to use.
(2) Touch the [Special Modes] key.
(3) Touch the [Erase] key.
☞
Edge Erase
Center Erase
Edge + Center Erase
Содержание MX-6201N Series
Страница 1: ...User s Guide MX 6201N MX 7001N MODEL ...
Страница 82: ...Copier Guide MX 6201N MX 7001N MODEL ...
Страница 230: ...Facsimile Guide MX FXX1 MODEL ...
Страница 361: ...Scanner Guide MX 6201N MX 7001N MODEL ...
Страница 483: ...Printer Guide MX 6201N MX 7001N MODEL ...
Страница 555: ...Document Filing Guide MX 6201N MX 7001N MODEL ...
Страница 604: ...System Settings Guide MX 6201N MX 7001N MODEL ...