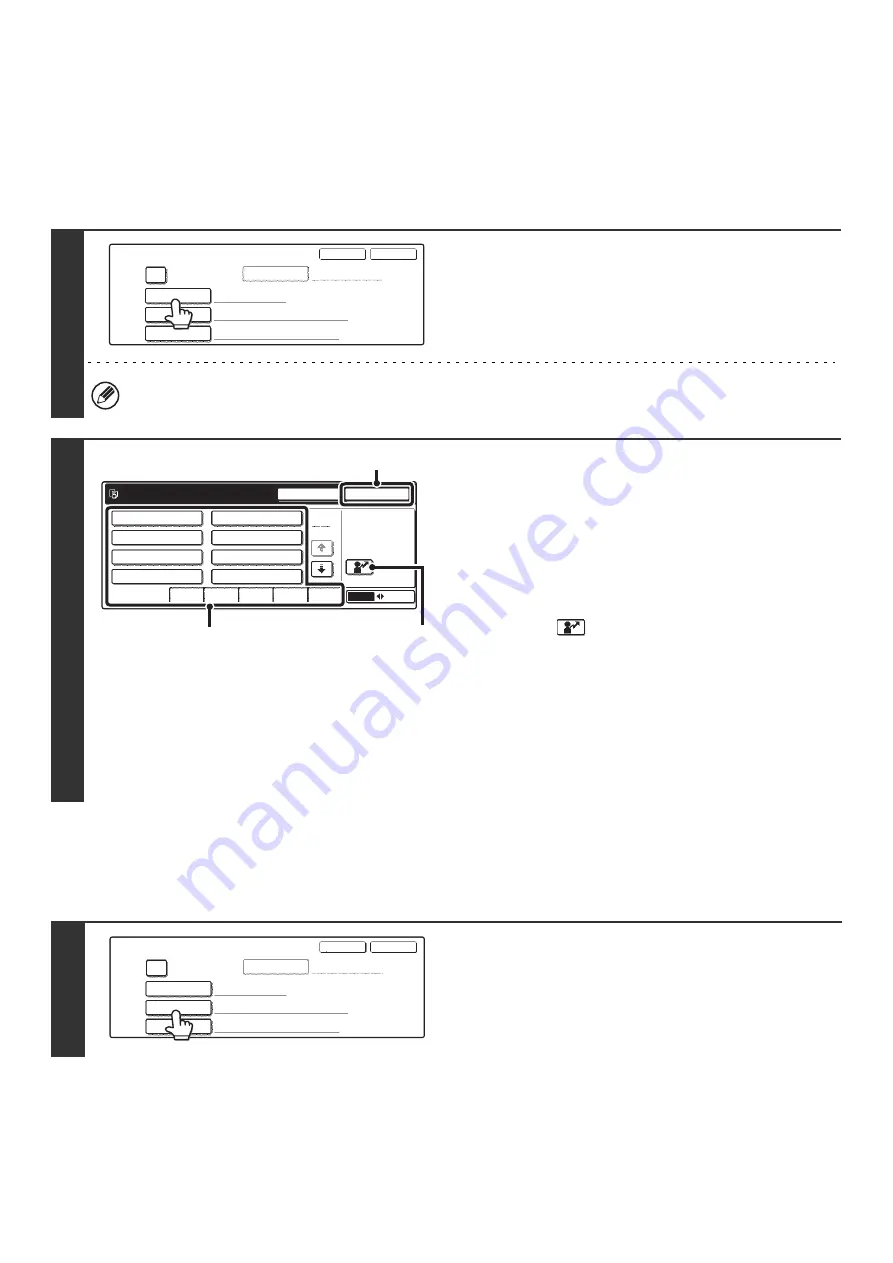
15
FILE INFORMATION
This section explains the settings that are configured in step 3 of "
" (page 13). Specifying a
user name, file name, folder, and confidential setting makes it easier to manage and search for files. In addition, when
confidential is selected and a password is established, other people will not be able to view the file without permission.
Specifying a user name
Assigning a file name
A file name can be assigned to the file.
1
Touch the [User Name] key.
When user authentication is used, the user name that was used
for login is automatically selected. In this case, this step is not
needed.
The user name must have been previously stored in "User Registration" in the system settings (administrator).
2
Touch the desired user name in the list
of user names that is displayed.
(1) Touch a user name.
There are 2 ways to select the user name:
(A) Touch the one-touch key of the user name.
The touched user name is highlighted.
If you accidentally select the wrong user name, touch
the key of the correct name.
(B) Touch
key.
An area [---] for directly entering a registration number
will appear at the top of the key. The user name can
be selected by entering "Registration No." that was
configured when the user was stored.
(2) Touch the [OK] key.
The user name that you touched is selected and you
return to the screen of step 1. The selected user name
appears.
1
Touch the [File Name] key.
A text entry screen appears.
Enter the file name in the text entry screen and touch the [OK]
key.
A maximum of 30 characters can be entered.
To enter text, see "6. ENTERING TEXT" in the User's Guide.
File Information
User Name
Password
Confidential
File Name
Stored to:
User Unknown
Copy_08012005_134050PM
Main Folder
OK
Cancel
Select user name.
25
1
ABC
User
Name 1
Name 3
Name 5
Name 7
All Users
ABCD
EFGHI
JKLMN
OPQRST
UVWXYZ
Name 2
Name 4
Name 6
Name 8
OK
Cancel
(2)
(B)
(A)
File Information
User Name
Password
Confidential
File Name
Stored to:
Name 1
Main Folder
OK
Cancel
Copy_08012005_134050PM
Содержание MX 3501N - Color Laser - Copier
Страница 1: ...User s Guide MX 3500N MX 3501N MX 4500N MX 4501N MX 2300N MX 2700N MODEL ...
Страница 2: ...System Settings Guide MX 3500N MX 3501N MX 4500N MX 4501N MX 2300N MX 2700N MODEL ...
Страница 127: ...MX4500 US SYS Z2 System Settings Guide MX 3500N MX 3501N MX 4500N MX 4501N MX 2300N MX 2700N MODEL ...
Страница 173: ... mx4500_us_ins book 44 ページ 2005年10月31日 月曜日 午前11時57分 ...
Страница 174: ... mx4500_us_ins book 45 ページ 2005年10月31日 月曜日 午前11時57分 ...
Страница 176: ...Document Filing Guide MX 3500N MX 3501N MX 4500N MX 4501N MX 2300N MX 2700N MODEL ...
Страница 222: ...MX4500 US FIL Z1 Document Filing Guide MX 3500N MX 3501N MX 4500N MX 4501N MX 2300N MX 2700N MODEL ...
Страница 223: ...Scanner Guide MX 3500N MX 3501N MX 4500N MX 4501N MX 2300N MX 2700N MODEL ...
Страница 354: ...MX4500 US SCN Z2 Scanner Guide MX 3500N MX 3501N MX 4500N MX 4501N MX 2300N MX 2700N MODEL ...
Страница 355: ...Printer Guide MX 3500N MX 3501N MX 4500N MX 4501N MX 2300N MX 2700N MODEL ...
Страница 370: ...15 2 Select 2 sided printing 1 Select 2 Sided Book or 2 Sided Tablet 2 Click the OK button 3 Start printing 2 1 ...
Страница 415: ...MX4500 US PRT Z2 Printer Guide MX 3500N MX 3501N MX 4500N MX 4501N MX 2300N MX 2700N MODEL ...
Страница 416: ...Facsimile Guide MX FXX1 MODEL ...
Страница 605: ...MX FXX1 MODEL MX4500 US FAX Z2 Facsimile Guide ...
Страница 606: ...Copier Guide MX 3500N MX 3501N MX 4500N MX 4501N MX 2300N MX 2700N MODEL ...
Страница 775: ...MX4500 US CPY Z1 Copier Guide MX 3500N MX 3501N MX 4500N MX 4501N MX 2300N MX 2700N MODEL ...
Страница 843: ...MX4500 US USR Z1 User s Guide MX 3500N MX 3501N MX 4500N MX 4501N MX 2300N MX 2700N MODEL ...






























