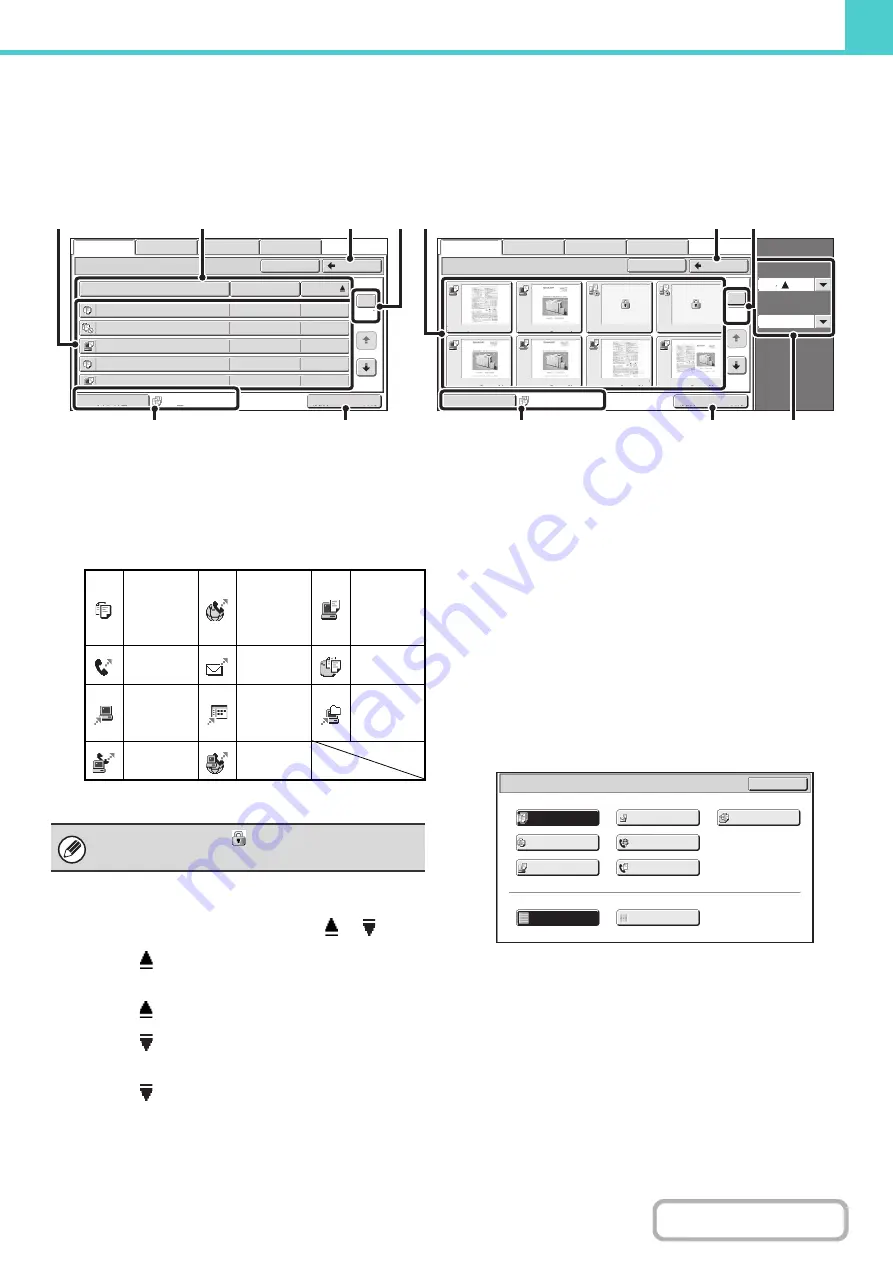
6-27
FILE SELECTION SCREEN
The file selection screen of the Quick File folder, Main folder, and custom folders is explained below.
The file selection screen can be displayed in "List screen" format or "Thumbnail screen" format. (To select the format,
see "(5) [Switch Display] key" below.)
This chapter assumes that the "List screen" format is selected.
(1)
File keys
The stored files are displayed. An icon showing which mode
the file was stored from, the file name, the user name, and
the date the file was stored appear in each file key.
When a file is touched, the job setting screen appears.
Job icons
Thumbnail screen
The first page of thumbnail images of the stored files appears.
(2)
[File Name] key, [User Name] key, [Date] key
Use these keys to change the order of display of the file
keys. When one of the keys is touched,
or
appears in the key.
• When
appears in the [File Name] key or [User
Name] key, the files appear by file name or user name
in ascending order.
When
appears in the [Date] key, the files appear in
order from the oldest date.
• When
appears in the [File Name] key or [User
Name] key, the files appear by file name or user name
in descending order.
When
appears in the [Date] key, the files appear in
order from the most recent date.
(3)
[Back] key
Touch this key to return to the base screen of document
filing mode.
☞
(4)
Page key
When multiple pages exist, use this key to enter the
number of a page that you want to display. When the key
is touched, a page number entry screen appears. Enter
the desired page number (3 digits) with the numeric keys.
For example, to display page 3, enter "003".
(5)
[Switch Display] key
The displayed file keys can be changed by job type and can
be displayed as thumbnail images. The currently selected
job type appears to the right of the [Switch Display] key. [All
Files] is initially selected. When the [Switch Display] key is
touched, the following screen appears.
If you wish to display only the file keys of a specific job
type, select the job type from the job type display at the
top of the screen.
To display thumbnail images of the files, touch the
[Thumbnail] key. To change from the thumbnail screen to
the list screen, touch the [List] key. When finished, touch
the [OK] key.
Main Folder
File Name
file
-
01
Name 1
04/04/2010
file
-
02
Name 2
04/04/2010
file
-
03.tiff
Name 3
04/04/2010
file
-
04
Name 4
04/04/2010
file
-
05.tiff
Name 5
04/04/2010
User Name
Date
All Files
1
2
Back
Search
Multi
-
File Print
Switch Display
File Retrie
v
e
Scan to HDD
HDD Status
Ex Data Access
Search
Sort Order
Display Items
aaa.tiff
eee.tiff
fff.tiff
ggg.tiff
hhh.tiff
bbb.tiff
ccc
ddd
Main Folder
Back
File Retrie
v
e
Scan to HDD
HDD Status
Ex Data Access
1
2
All Files
Multi
-
File Print
Switch Display
(2)
(3)
(4)
(1)
(6)
(5)
Date
8
(3)
(4)
(1)
(6)
(7)
(5)
[List screen]
[Thumbnail screen]
Copy
Internet fax
transmission
Direct SMTP
transmission
Fax
transmission
Scan to
E-mail
Scan to
HDD
Scan to
FTP
Scan to
Desktop
Scan to
Network
Folder
PC-Fax
transmission
PC-I-Fax
transmission
The confidential icon (
) will appear instead of a
thumbnail image for files stored as confidential files.
Filter by Job
Display Style
OK
List
Thumbnail
All Files
Scan
Scan to HDD
Copy
Internet Fax
Fax
Printer
Switch Display
Содержание DX-C311 - Color - All-in-One
Страница 4: ...Reduce copy mistakes Print one set of copies for proofing ...
Страница 6: ...Make a copy on this type of paper Envelopes and other special media Transparency film ...
Страница 8: ...Assemble output into a pamphlet Create a pamphlet Staple output Create a blank margin for punching ...
Страница 11: ...Conserve Print on both sides of the paper Print multiple pages on one side of the paper ...
Страница 34: ...Search for a file abc Search for a file using a keyword Search by checking the contents of files ...
Страница 35: ...Organize my files Delete a file Delete all files Periodically delete files Change the folder ...
Страница 214: ...3 18 PRINTER Contents 4 Click the Print button Printing begins ...






























