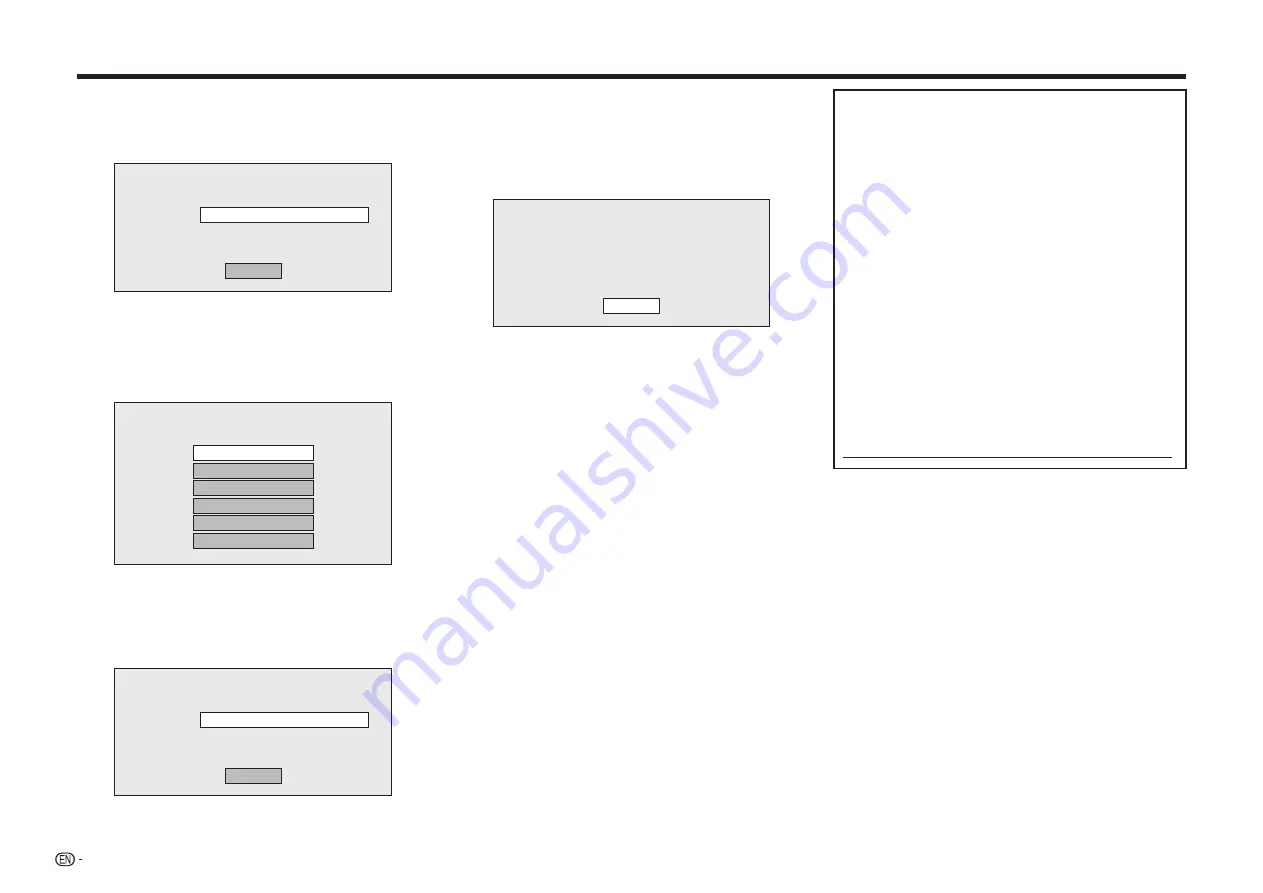
52
SETTINGS
7
Press
ENTER, then enter the access point
name.
• The access point name is manually entered using
the screen for inputting characters. (See page 53.)
Enter the access point name.
Access Point:
Next
8
Select “Next”, then press
ENTER.
9
Press
a/b
to select your appropriate security
key, then press
ENTER.
• When selecting WPA/WPA2, selectable security
keys are PSK/TKIP and PSK/AES.
Select the security key.
OPEN
WEP
WPA-PSK(AES)
WPA-PSK(TKIP)
WPA2-PSK(AES)
WPA2-PSK(TKIP)
10
Press
ENTER, then enter the security key code.
• Enter the exact same security key which has been
set in the wireless router.
• The security key code is manually entered using the
screen for inputting characters. (See page 53.)
Enter the security key.
Security key:
Next
11
Select “Next”, then press
ENTER.
12
For testing after confirming the settings, select
“Test”, then press
ENTER.
• If the test has failed, an error message appears.
Retry to perform the settings after checking that the
connection (page 20) is performed properly.
Confirm your setting.
Access Point:
Security key:
XXXXXXXXXXXX
XXXXXXXXXXXX
Test
13
Follow steps 5–11 of “When selecting Cable”
on page 50 to complete the network connection
settings.
Information on MAC addresses
A MAC address is a unique ID number for
network equipment. A MAC address is necessary
for MAC address filtering on the wireless router/
access point.
Before the wireless communication setup is
performed, we recommend writing down the MAC
address of the connected wireless LAN adapter
and keeping it in a safe place. The MAC address
is labeled on the adapter. (The MAC address is
displayed on the “Current Ethernet setup info.”
screen when wireless communication is set (See
MAC address






























