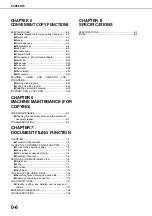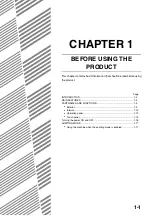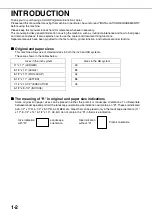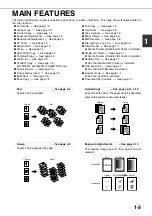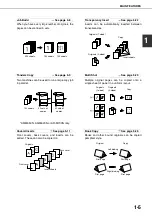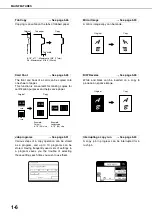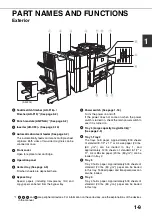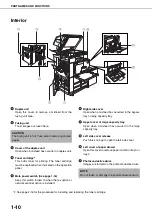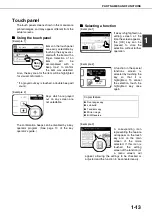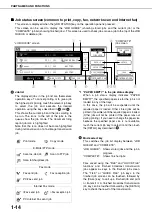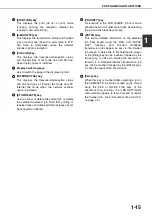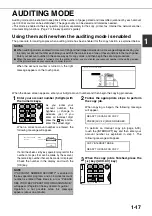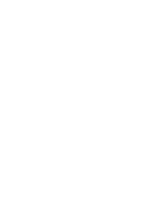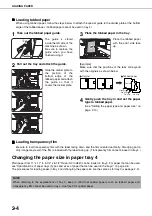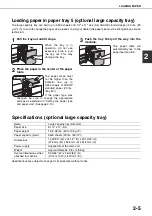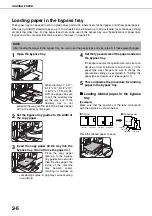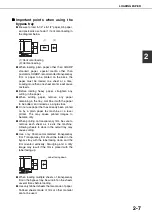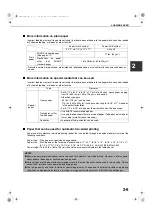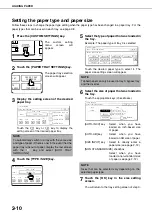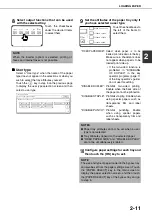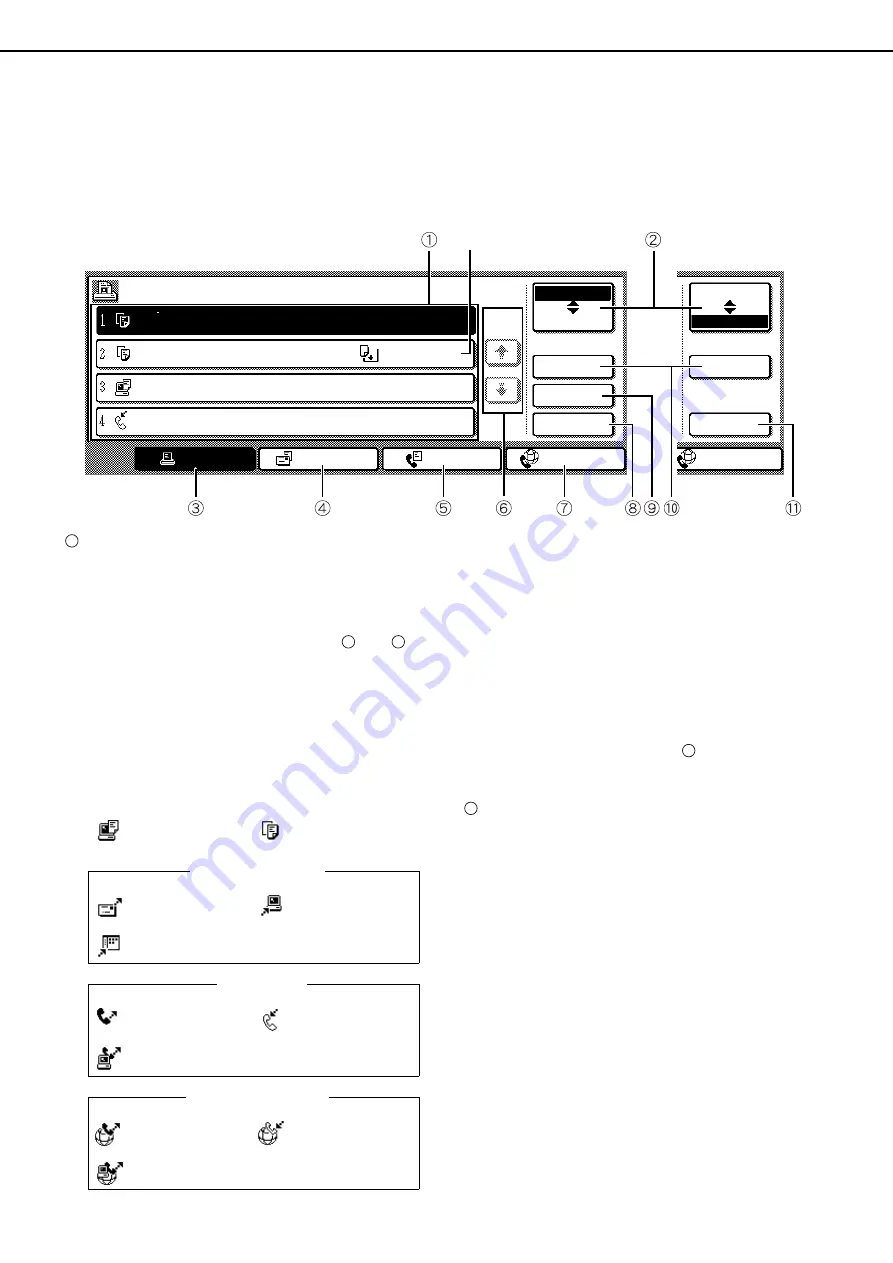
PART NAMES AND FUNCTIONS
1-14
■
■
■
■
Job status screen (common to print, copy, fax, network scan and Internet fax)
This screen is displayed when the [JOB STATUS] key on the operation panel is pressed.
This screen can be used to display the "JOB QUEUE" (showing stored jobs and the current job) or the
"COMPLETE" job list (showing finished jobs). This screen is used to check jobs, move a job to the top of the JOB
QUEUE, or delete a job.
Job list
The displayed jobs in the job list are themselves
operation keys. To cancel printing or to give a job
the highest print priority, touch the relevant job key
to select the job and execute the desired
operation using the keys described in
and
.
This shows the current job and the jobs waiting to
be run. The icons to the left of the jobs in the
queue show the job mode. The document filing
reprint job icon is highlighted.
Note that the icon does not become highlighted
during retransmission of a fax/image transmission
job.
*1 "PAPER EMPTY" in the job status display
When a job status display indicates "PAPER
EMPTY", the specified paper size for the job is not
loaded in any of the trays.
In this case, the job will be suspended until the
required paper is loaded. Other stored jobs will be
printed (if possible) until the required paper is loaded.
(Other jobs will not be printed if the paper runs out
during printing.) If you need to change the paper size
because the specified paper size is not available,
touch the current job key to select it and then touch
the [DETAIL] key described in
.
Mode select key
This switches the job list display between "JOB
QUEUE" and "COMPLETE".
"JOB QUEUE": Shows stored jobs and the job in
progress.
"COMPLETE":
Shows finished jobs.
Files saved using the "FILE" and "QUICK FILE"
functions and finished broadcast transmission
jobs appear as keys in the finished job screen.
The "FILE" or "QUICK FILE" job keys in the
finished job screen can be touched, followed by
the [CALL] key, to call up a finished job and print
or transmit it. A finished broadcast transmission
job key can be touched followed by the [DETAIL]
key to check the result of the transmission.
JOB QUEUE
COPY
COPY
Suzuki
066211221
STATUS
020 / 001
020 / 000
020 / 000
002 / 000
PRINT JOB
E-MAIL/FTP
FAX JOB
INTERNET-FAX
INTERNET-FAX
JOB QUEUE
COMPLETE
JOB QUEUE
COMPLETE
DETAIL
PRIORITY
STOP/DELETE
DETAIL
CALL
PAPER EMPTY
WAITING
WAITING
1/1
SETS / PROGRESS
COPYING
"JOB QUEUE" screen
"COMPLETE"
job screen
*1
1
8
9
Print mode
Copy mode
Scan to e-mail job
Scan to FTP job
Scan to Sharpdesk job
Fax send job
Fax reception job
PC-Fax send job
i-Fax send job
i-Fax reception job
PC-Internet Fax send job
Internet Fax mode
E-MAIL/FTP mode
Fax mode
10
2
Содержание AR M550N - B/W Laser - Copier
Страница 3: ...Part 1 General Information ...
Страница 4: ......
Страница 28: ......
Страница 75: ...Part 2 Copier Operation ...
Страница 76: ......
Страница 130: ......
Страница 134: ......
Страница 170: ......