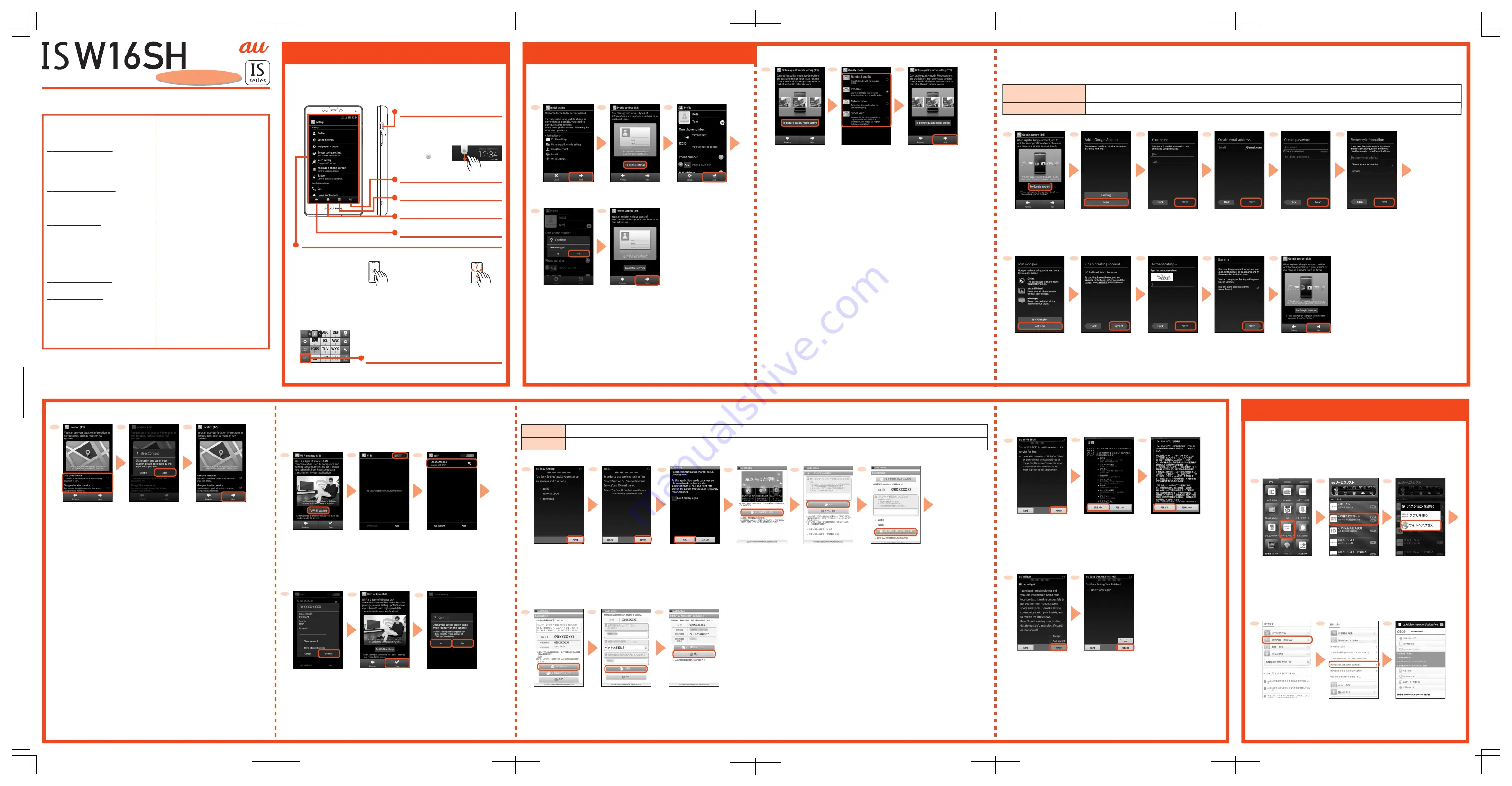
You can switch the display language for function names and other items to English.
●
On the home screen, tap [
アプリ
] (APPS)
[
[
設定
] (Settings)
[
[
言語と文字入力
]
(Language & input)
[
[
言語
(Language)
を選択
] (Select language)
[
[English].
For detailed operations, refer to the “Instruction Manual application” (Japanese).
●
On the home screen, tap [APPS]
[
[Instruction Manual].
Initial Settings
After you purchase the product, the initial settings screen is displayed automatically when
turning on the power for the first time. Follow the on-screen instructions to set each function.
●
Alternatively, on the home screen, tap [APPS]
[
[Settings]
[
[Initial setting] to set up.
■
STEP1: Setting Profile settings
■
STEP4: Setting Location
■
STEP3: Setting Google account
You can use applications provided by Google Inc. such as “Gmail”, “Play Store” and “Talk” by setting up a Google account. You can use the product without a Google account set, but in such case the
applications provided by Google Inc. are not available.
The main setting items are as follows (For “secondary e-mail address”, leave it blank when you do not have another mail address.).
1
User name
Password
Register your Google account (user ID) and any characters which you want to use as a mail address. You can register any user name but you cannot set the
same user name as another user’s.
Register the password for using your Google account.
Tap
[To Google account].
2
4
Enter your [First] and
[Last], and tap [Next].
5
Enter any e-mail
address and tap
[Next].
6
Enter the password and
tap [Next].
3
Tap [New].
* If you have already had
a Google account,
tap [Existing].
3
7
8
Enter the text displayed
on the screen and tap
[Next].
10
11
Confirm the contents
and tap [I accept].
9
Enter the secondary
e-mail address and
the question and answer
needed in case
you forget the password,
and tap [Next].
1
Tap a function to use.
2
Tap [Next].
3
Confirm the contents
and tap [Agree] to
enable it.
Basic Operations
《
Character entry
screen (12 Key)
》
Input mode key
Tap it to switch the input modes.
WEB de Seikyu-sho (Online billing statements)
1
Tap
[au
お客さまサポート
]
(au Customer Support).
2
Tap [
サイトへアクセス
]
(Access to site).
3
4
On the home screen,
tap [APPS] and
tap [au
サービスリスト
]
(au service list).
1
2
3
Register each item
and tap [Save].
5
4
Flick input
By touching a key, the candidates that can be entered by
flick input are displayed. By flicking the key in the direction
of a desired character being displayed, the character is
entered in the character entry area.
Tap [
請求内容・お支払い
]
(Bill/Payment).
Tap [
請求書を
WEB
で見る
(WEB de
請求書
)]
(Check bill on the WEB
(WEB de Seikyu-sho
(Online billing statements))).
5
For details such as
subsequent operations,
check them on the
web pages.
6
Tap [Next].
1
Tap
[To Wi-Fi settings].
2
3
Move [OFF] to the right
to switch it to [ON].
Tap a Wi-Fi
®
network to
connect to.
Enter the password and
tap [Connect].
Tap [Yes].
Tap [Next].
Tap [
^
] and tap
[Done].
Thank you for buying the “AQUOS PHONE SERIE ISW16SH” (simply called the “product” from here on).
This manual describes the settings and precautions for using the product.
For descriptions on various functions, refer to the “Instruction Manual application” (Japanese).
Setting Guide
Please read this manual first
June 2012, 1st Edition
Sold by: KDDI CORPORATION,
OKINAWA CELLULAR TELEPHONE COMPANY
Manufactured by: SHARP CORPORATION
●
Basic Operations
Describes names of parts and basic operations.
●
Initial Settings
■
STEP1: Setting Profile settings
Set information such as your phone number and
mail address.
■
STEP2: Setting Picture quality mode setting
Set the picture quality of the screen.
■
STEP3: Setting Google account
You will be able to download applications from
Google Play. You can also use services such as
Gmail, YouTube, Google Maps and Google
Calendar by setting it.
■
STEP4: Setting Location
You can use location information acquired by GPS
function.
■
STEP5: Setting Wi-Fi
®
settings
Set the wireless LAN (Wi-Fi
®
) function.
■
STEP6: Setting au ID
Set it to download applications from au Market.
■
STEP7: Setting au Wi-Fi SPOT
Set it to use au Wi-Fi SPOT.
■
STEP8: Setting au widget
Paste au widget.
●
WEB de Seikyu-sho (Online
billing statements)
This is a service in which you can check the monthly
billing statements on the Internet.
●
E-mail Setting and Changing
E-mail Address
Set for using E-mail ([email protected]). An e-mail
address is set automatically in the initial settings.
You can change the e-mail address set in the initial
settings.
●
Making Calls
You can also use incoming histories/outgoing
histories or the address book to make a call.
●
Receiving Calls
You can also put a call on hold.
●
Transferring Data
You can transfer your data from your old au phone.
●
Viewing/Playing Data
You can view/play transferred data.
●
Data Backup
You can back up data to a microSD™ memory
card.
●
Reducing Battery
Consumption
You can switch “function key” setting to reduce the
battery consumption.
■
STEP2: Setting Picture quality mode setting
Tap [To picture quality
mode setting].
Tap [Next].
■
STEP5: Setting Wi-Fi
®
settings
You can connect to Internet services using wireless LAN (Wi-Fi
®
) environment set up at home or
public wireless LAN environment while you are out.
●
Set in an environment where the product can receive radio waves from access point devices
you connect to.
* All company names and product names in this manual are trademarks or registered trademarks
of the respective companies.
Display
f
Power key
Tap
Gently touch the screen
and then immediately
release your finger.
#
Tap it to display the home screen.
$
Tap it to display Recent Apps.
^
Tap it to return to the previous screen.
Flick
Touch the screen and then
quickly flick your finger up,
down, left or right.
Power ON
Hold down
f
.
Unlock
Unlock by
moving down.
Touch it directly with your fingers to operate.
e
Tap it to display available functions (menus).
Enter the password and
tap [
利用規約に同意して新規登録
]
(Agree with the terms of
service and register newly).
* Tap “
お好きなau IDを新規登録
したい方はこちら
” (For registering
any au ID) to register a new au ID
with other than au phone numbers.
* Tap “
au IDをお持ちの方はこち
ら
” (For using the au ID you
already have) to set an au ID you
have already owned.
Tap [
設定画面へ
]
(Go to the setting
screen).
* au ID registration is
complete. Next, set the
information for reissuing
the password.
Tap [
終了
] (End).
■
STEP7: Setting au Wi-Fi SPOT
au Wi-Fi SPOT is a public wireless LAN service that enables you to use the comfortable
high-speed Internet when you are out.
■
STEP6: Setting au ID
You can use various services provided by au such as “au Kantan Kessai (Easy Payment)” in which you can purchase applications displayed on au Market and Google Play by setting an au ID.
1
Tap [Next].
2
Tap [Next].
au ID
au ID password
Register your au phone number or any other characters as an au ID. Same “au ID” as another user’s cannot be registered.
Register the password for using au ID.
3
Confirm the contents
and tap [OK].
Tap [au ID
の設定・保存
]
(Set/Save au ID).
4
5
Enter the security
password and
tap [OK].
* The default value is the
four-digit security code you
set at the time of the
subscription.
1
Confirm the contents
and tap [Next].
■
STEP8: Setting au widget
au widget is a widget that notifies you of latest information at the best time.
1
Confirm the contents,
tap [Accept] or [Not
accept], and tap [Next].
2
Tap [Finish].
6
7
9
●
Alternatively, on the home screen, tap [APPS]
[
[au Easy Setting] to set up.
8
Enter your date of birth,
the secret question and
its answer, tap [
入力完了
]
(Finish entering) and tap
[
設定
] (Set).
* Tap [Finish and E-mail
setup] to proceed to the
initial settings of E-mail.
* If access points to which
you want to connect are not
detected, tap [ADD
NETWORK] and add the
access points manually.
4
6
Tap [Yes] or [No].
Tap [Next].
Tap [To profile
settings].
5
●
The Google account setup screen is also displayed when you activate an application for which a Google account is required for the first time.
Tap [Not now].
* Tap [Join ] to
join .
Tap [Next].
* When the confirmation screen
is displayed, confirm the
contents, tap “
許可する
” (Allow)
and tap “
同意する
” (Agree).
* When the explanations
about the quick tool box
are displayed, tap “Close”.
Tap a picture quality to set.
2
Confirm the contents and
tap [
同意する
] (Agree).
3
Confirm the contents,
tap [
同意する
] (Agree)
and tap [
設定完了
]
(Finish setting).
3
2
1
■
Character Input Method
You can enter characters by flick input or tapping keys repeatedly.
When the explanation of how to switch input methods is displayed, confirm
the contents and follow the on-screen instructions.
“WEB de Seikyu-sho” (Online billing statements) is a service in which you can check the
monthly billing statements on the Internet.
●
A Support ID is required to check the billing statements in “WEB de Seikyu-sho” (Online
billing statements). If you do not have one, register a new Support ID* in advance. You
can acquire a new Support ID on the au Customer Support website (https://cs.kddi.com/).
* For registration, “au phone number”, “security code” and “Customer code (written on a customer copy
which you get when newly subscribing/changing subscription contents)” are required.


