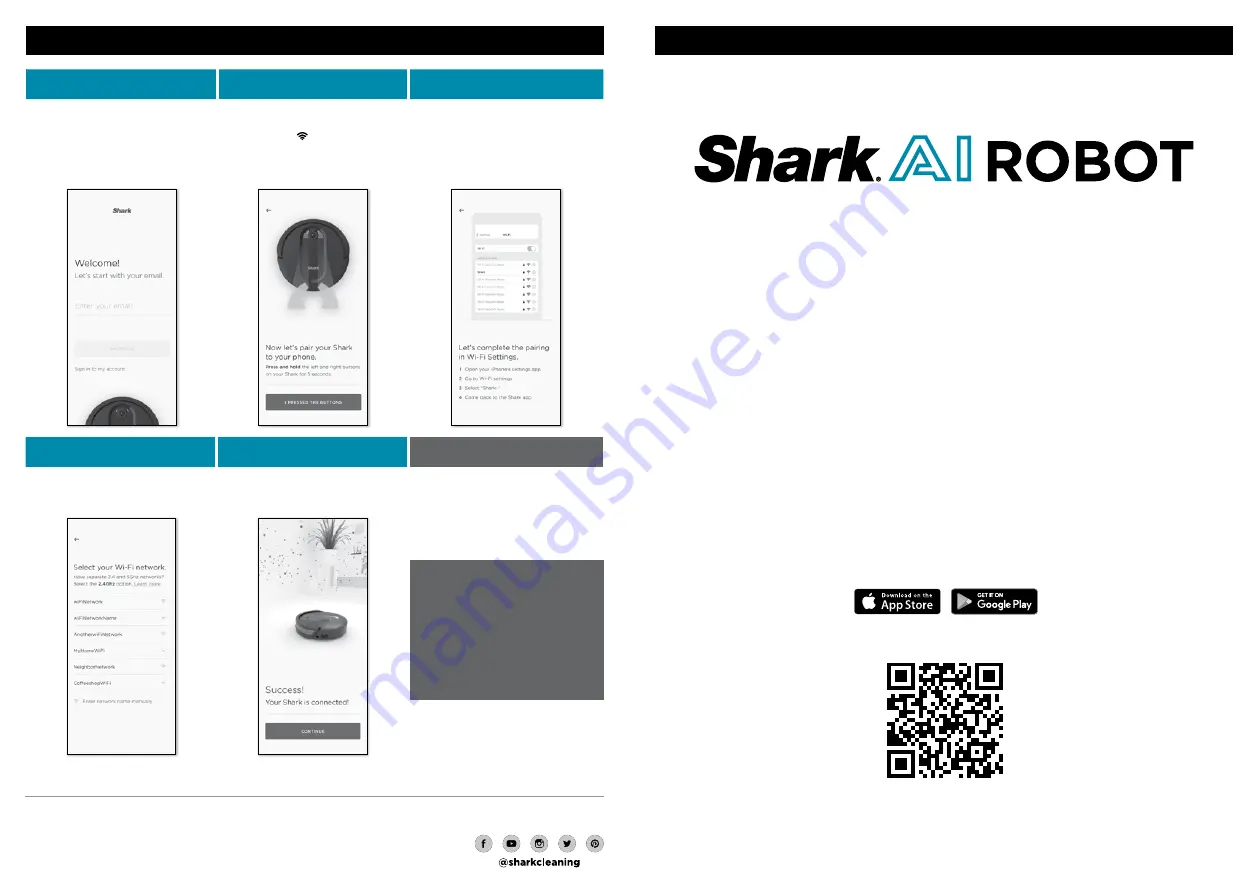
Please be sure to read the enclosed Shark® Owner’s Guide prior to using your robot.
© 2020 SharkNinja Operating LLC. SHARK is a registered trademark of SharkNinja Operating LLC. SHARKCLEAN is a trademark of
SharkNinja Operating LLC. APPLE, the Apple logo, and iPhone are trademarks of Apple Inc.,
registered in the U.S. and other countries. APP STORE is a service mark of Apple Inc., registered
in the U.S. and other countries. GOOGLE, GOOGLE ASSISTANT, GOOGLE PLAY, the Google Play
logo, and Android are trademarks of GOOGLE LLC.
RV2000_QSG_E_MP_Mv10
QUICK START GUIDE
To stay current on our latest updates and features,
DOWNLOAD THE SHARKCLEAN
™
APP.
Search “SharkClean” in the app store.
Scan QR code with your
phone’s camera to quickly find
and download the app
CONNECTING THE SHARKCLEAN™ APP AND ROBOT
STEP 1
Create An Account
STEP 2
Activate Robot Wi-Fi
STEP 3
Select Robot (Apple iOS Only)
• Open the
SharkClean
app
and set up your account.
• Hold down
Dock
and
Clean
buttons simultaneously until
Wi-Fi
light ( ) on robot blinks.
• Exit the app and open
Wi-Fi settings.
•
Select your robot
(Ex. Shark_
RVXXX) from the menu.
• Exit settings and return to
the SharkClean app.
STEP 4
Connect To Home Wi-Fi
STEP 5
Success!
WI-FI TROUBLESHOOTING
• If you have multiple Wi-Fi
networks, select the
2.4 GHz
network.
• When pairing is complete, the
Success
screen will appear.
• To use the app, your phone must be
connected to a 2.4GHz network. The
app will not work on a 5GHz network.
•
DO NOT
use a VPN or a proxy server.
• Make sure Wi-Fi isolation is
turned off on the router.
CAN’T CONNECT TO WI-FI?
Restart your phone
Reboot your robot
• Press the power button on the
side of the ROBOT to the OFF
position for 10 seconds. Press it
again to turn power back ON.
Reboot your router
• Unplug the router power cable
for 30 seconds, then plug it back
in. Allow several minutes for your
router to reboot completely.


