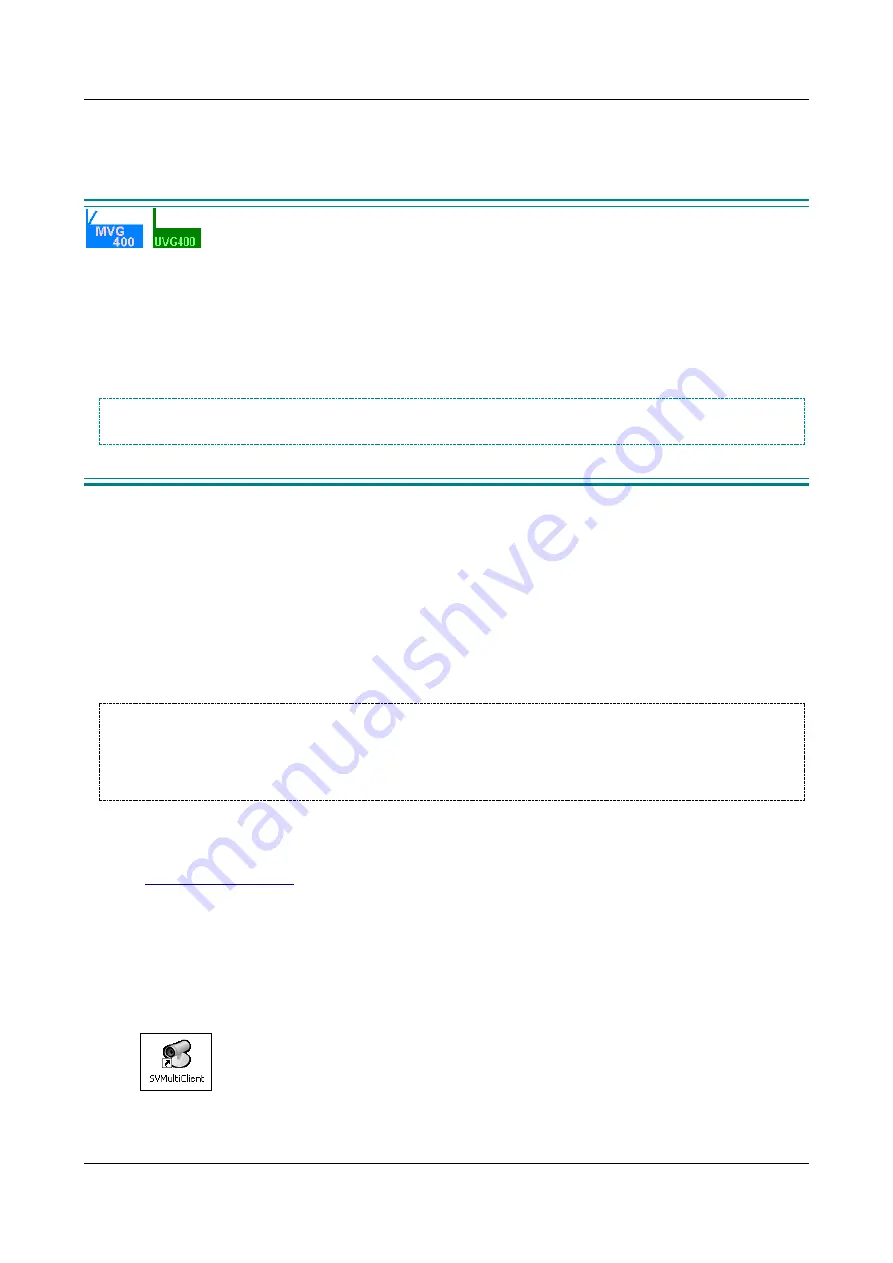
SerVision
Embedded Video Gateway System Guide
Getting Started
7
All the cameras and optional devices (sensors, activators, etc.) should be connected to the Video Gateway unit
and to their power supplies, as necessary.
A PC should be on the same LAN as the Video Gateway or connected to the unit by a LAN cross cable.
There are two ways that you can connect a PC to the same LAN as an MVG400 or UVG400:
Using the supplied Ethernet (network) cable, connect the network connector of the PC to one of the
Ethernet
In
connectors on the rear panel of the unit. The PC will then be included in the network managed by the
router. (It is preferable to use this method the first time you connect to the unit, before it has been configured.)
Using the supplied Ethernet (network) cable, connect the
Ethernet Out
connector on the rear panel of the unit
to a LAN connection point. Connect the PC to the same LAN through a different connection point.
NOTE:
Do not connect a LAN connection point to one of the
Ethernet In
connectors; if you do, the system
will not function properly and will reset itself continuously.
Installing SVMultiClient
The simplest way to open the Video Gateway’s configuration utility is by using the SVMultiClient application on a
PC that is on the same LAN as the Video Gateway (see
, page 6). Thus, before you begin
configuring the Video Gateway, you should install SVMultiClient on the computer that you will use for the
configuration tasks.
After the unit is configured, you can check the installation and configuration using the SVMultiClient you installed
on the PC (see
Gateway, page 163). If this is successful, you can then install
SVMultiClient on a remote computer and connect to the Video Gateway via the internet.
NOTE:
This chapter explains how to get started using SVMultiClient on a PC that is on the same LAN as the
Video Gateway so that you can configure the system and make sure it is working properly. For
complete information about connecting to SVMultiClient, locally or remotely, and using
SVMultiClient to view video, monitor events, and control devices, please refer to the
SVMultiClient
User Guide
.
To install the SVMultiClient application on the PC:
1. Download the latest version of the SVMultiClient installation program from the SerVision website
). The installation file is called
Setup-MultiClient-SV-x.x.x.x.exe
(The
software version number appears in place of “
x.x.x.x
”.)
1. Double-click the installation file. The setup program starts.
Note:
If a Microsoft Windows
Security Warning
dialog box is displayed, click
Run
.
2. Follow the on-screen instructions.
When the installation is completed, a SVMultiClient application icon is placed on your desktop.
Figure 2: SVMultiClient desktop icon























