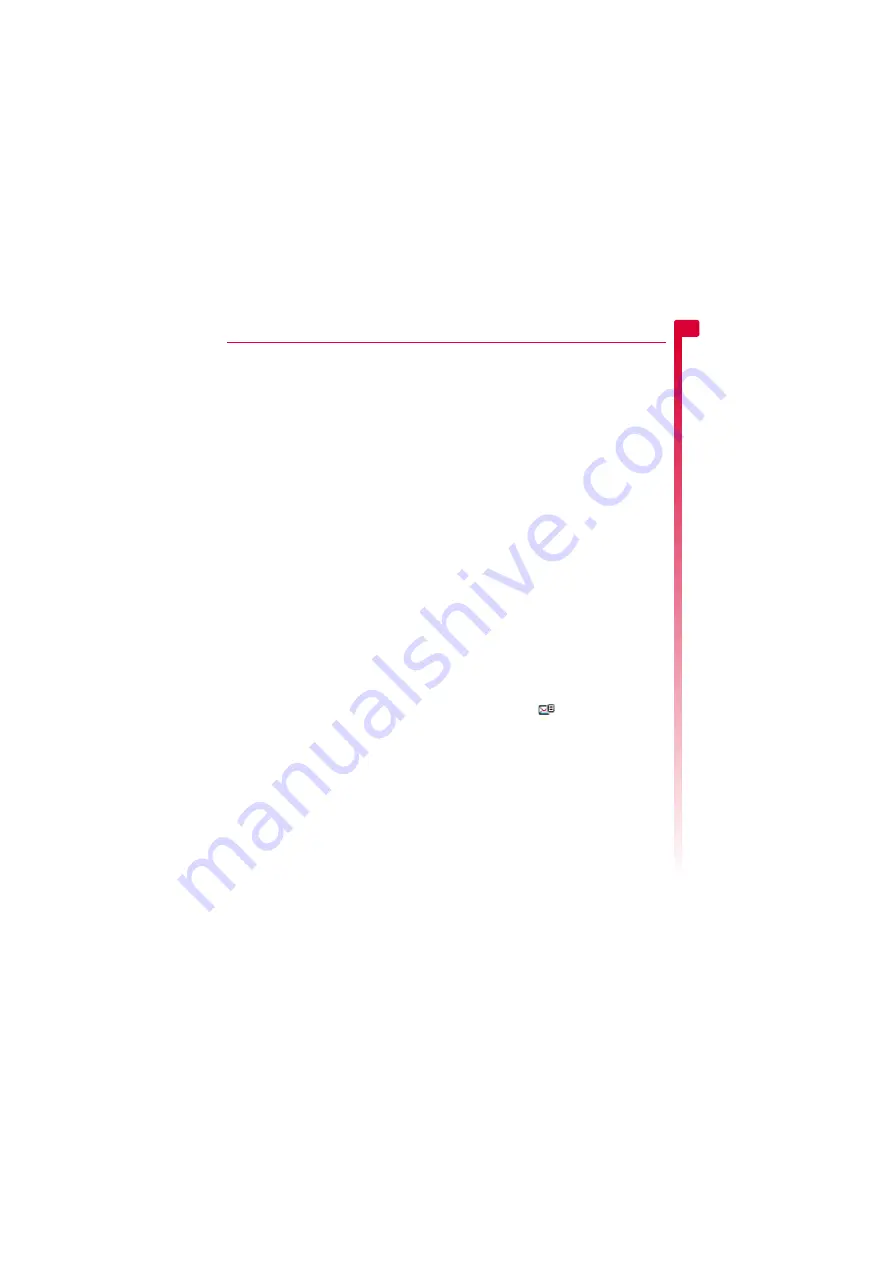
[
[
[
]
]
]
23
Messages
5
message to, using the numeric keypad. If
the person’s details are stored in your
contacts list, press
g
,
Contacts
and select
a name and number or Email address
from your contacts list.
?
Tip:
If you reply to a message, you do not
have to re-enter the number. This is done
automatically.
5
Press the Select
A
key to send the
message.
?
Tip:
You can save messages you send to
others in your
Sent
folder (if you have
sufficient memory remaining). See the
details.
X
To send an MMS message from contacts
φ
Find it:
Select
A
X
Contacts
X
Contacts list
φ
Find it:
Up
:
or
Down
;
Default shortcuts only - you can change
these if you wish (see the
section
on Page 55 for details).
1
Type in the first letters of the name or scroll
to a contact. Press
g
,
Options
and select
Send message
then
MMS
.
2
Enter your message and send it in the
normal way. The favourite number for the
contact will be used for the message - you
can change this if you need to.
X
To send an MMS message from the main
screen
1
From the main screen, enter the phone
number you want to send an MMS
message to.
2
Press
g
,
Options
and select
Send
message
then
MMS
.
X
To send an MMS message from the call log
φ
Find it:
Call
f
1
Scroll to an entry in the call log, press
g
,
Options
and select
Send message
then
MMS
.
X
To take a photo and send it in an MMS
message
φ
Find it:
Select
A
X
Camera
1
Press the Select
A
key to take the photo.
2
Once you have taken a photo, press the
Select
A
key again.
3
A new MMS message screen is displayed
with the photo attached. Send your
message in the normal way.
X
To send an MMS message from the
pictures or sounds lists
φ
Find it:
Select
A
X
My Items
1
Select the
Pictures
or
Sounds
option to
display the pictures or sounds list.
2
Scroll to the item you want to send, press
g
,
Options
and select the
Send as MMS
option.
Push messages
You can receive push messages from service
providers. These messages contain a link to a
WAP page, giving you direct access to the
content.
X
To read a push message
1
When you receive a push message, the
new message
icon is displayed at the
top of the main screen.
2
Your phone is provided with lists of
authorised (whitelist) and unauthorised
(blacklist) vendors. If you receive a
message from a provider who is not in
either list, you will be asked to
g
,
Accept
or
d
,
Decline
the message. If you accept
the message you will update your whitelist.
If you decline the message, you will update
your blacklist. You can reset these lists at
any time (see below).
>
Note:
Push messages from providers in
your blacklist, will be discarded
automatically.
Содержание SV663
Страница 6: ... vi ...






























