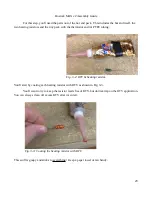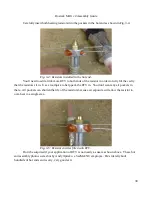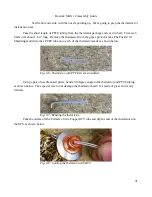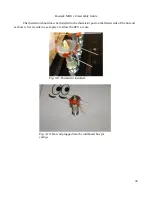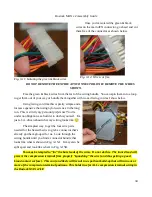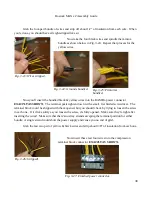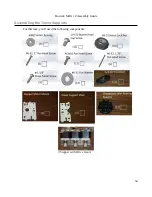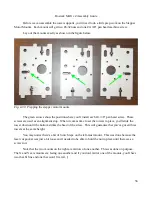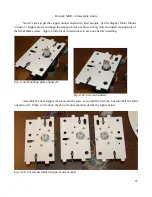Rostock MAX v2 Assembly Guide
Install two feet at each location indicated by the green rectangles in Fig. 4.3 on the previous
page.
Preparing the Vertical Supports
The vertical supports need to have four #6-32 Nylon lock nuts and two #6-32, 1/2” Stainless
Steel flat head screws installed in each one. The side panel retaining holes will also need to be
threaded.
The 1/2” screws are used to retain the Acrylic side panels that we'll be installing toward the end
of the build. Let's get those installed first.
Each of the three vertical supports should
have one 1/2” flat head screw installed in each end
as shown on the left. You don't want to install the
screw all the way – just drive it enough so that the
bottom face of the screw is flush with the opposite
face of the vertical support as shown below.
42
Fig. 4-4: Nut on foot screw.
Fig. 4-5: Two feet installed.
Fig. 4-6: Retaining screw installed.
Fig. 4-7: Correct screw depth.
Содержание Rostock MAX v2
Страница 25: ...Rostock MAX v2 Assembly Guide Melamine Parts Sheet 1 25 ...
Страница 26: ...Rostock MAX v2 Assembly Guide Melamine Parts Sheet 2 Melamine Parts Sheet 3 26 ...
Страница 27: ...Rostock MAX v2 Assembly Guide Melamine Parts Sheet 4 27 ...
Страница 171: ...Rostock MAX v2 Assembly Guide 171 Fig 14 8 Spool holder support installed ...