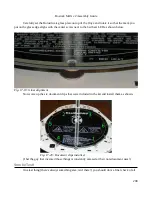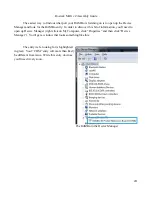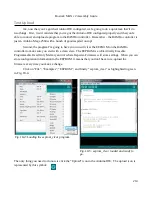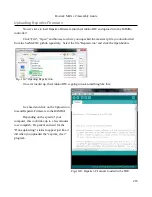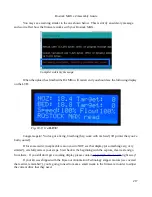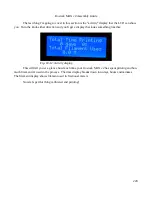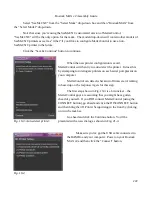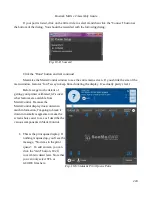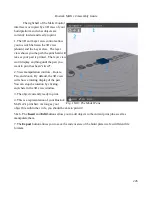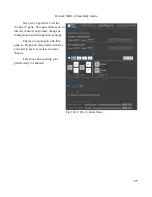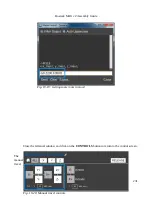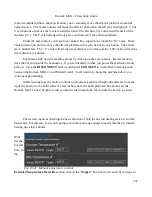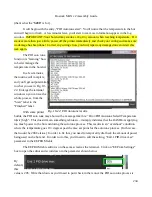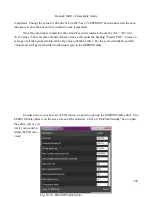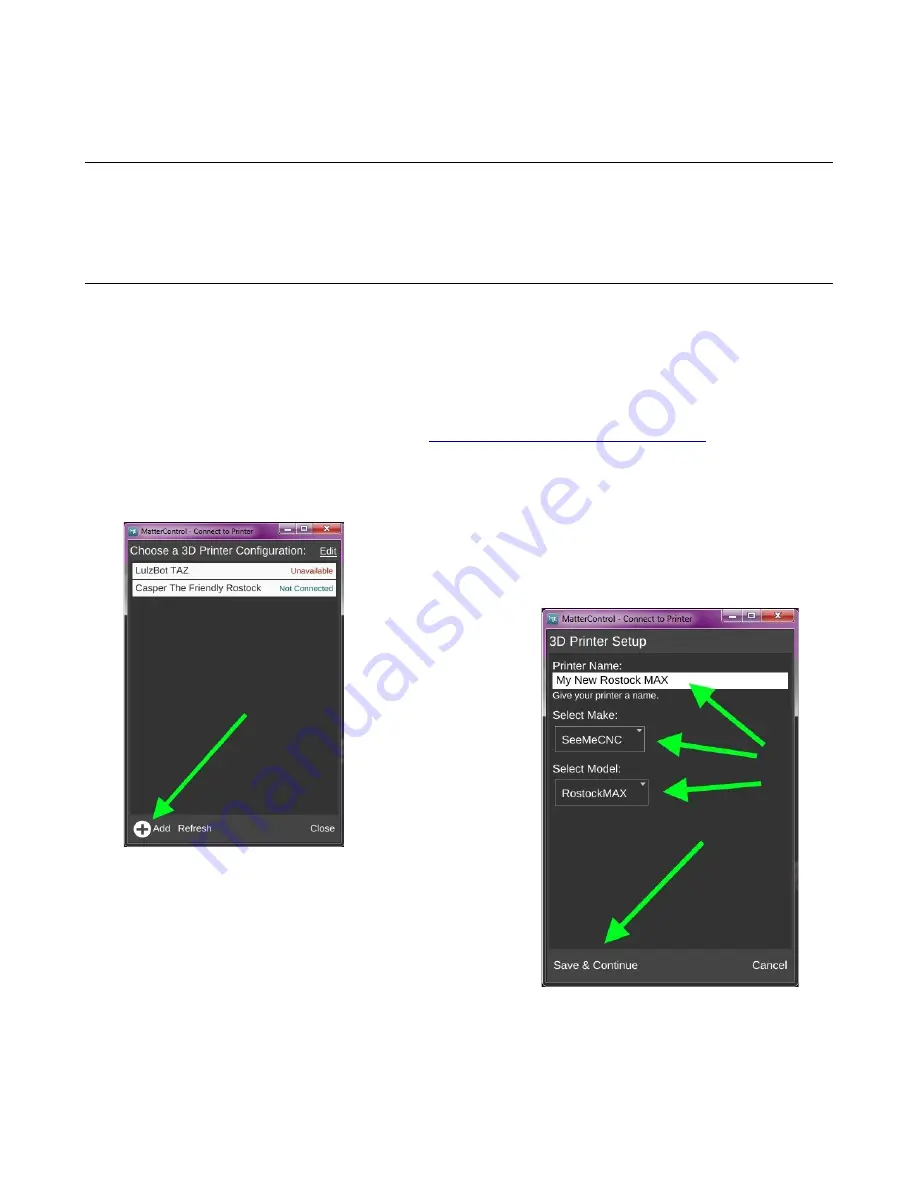
Rostock MAX v2 Assembly Guide
19 – Installing MatterControl and Calibrating the Printer
This is the fun part! The Rostock MAX v2 3D printer is very easy to calibrate, but it can take
some time and a number of iterations to get it as good as you can. You'll want to take your time here
because the better you calibrate the printer, the better it will perform.
Downloading, Installing, and Configuring MatterControl
The “host” software of choice for the Rostock MAX is called MatterControl.
MatterControl is a full featured and multi-platform host interface for 3D printers. There are
other host interfaces out there such as Octoprint, Repeiter-Host, and Pronterface, but this guide will
only cover MatterControl. MatterControl is available for Windows and MacOS platforms. If you've
got a Linux machine, you'll want to look into either Pronterface or Repetier-Host.
MatterControl can be downloaded from
http://seemecnc.com/pages/downloads
. Scroll down to
the “Software” section.
After the download completes, run MatterControl and click on “File” and then “Add Printer”.
Click the “Add” button as highlighted on the left. This will
open a dialog box that you'll use to name and configure your
printer.
Click in the “Printer Name” field and enter a name for
your Rostock MAX v2 3D printer. I've named mine “Casper
The Friendly Rostock”. (quit laughing)
221
Fig. 19-1: Add Printer.
Fig. 19-2: Printer setup.
Содержание Rostock MAX v2
Страница 25: ...Rostock MAX v2 Assembly Guide Melamine Parts Sheet 1 25 ...
Страница 26: ...Rostock MAX v2 Assembly Guide Melamine Parts Sheet 2 Melamine Parts Sheet 3 26 ...
Страница 27: ...Rostock MAX v2 Assembly Guide Melamine Parts Sheet 4 27 ...
Страница 171: ...Rostock MAX v2 Assembly Guide 171 Fig 14 8 Spool holder support installed ...