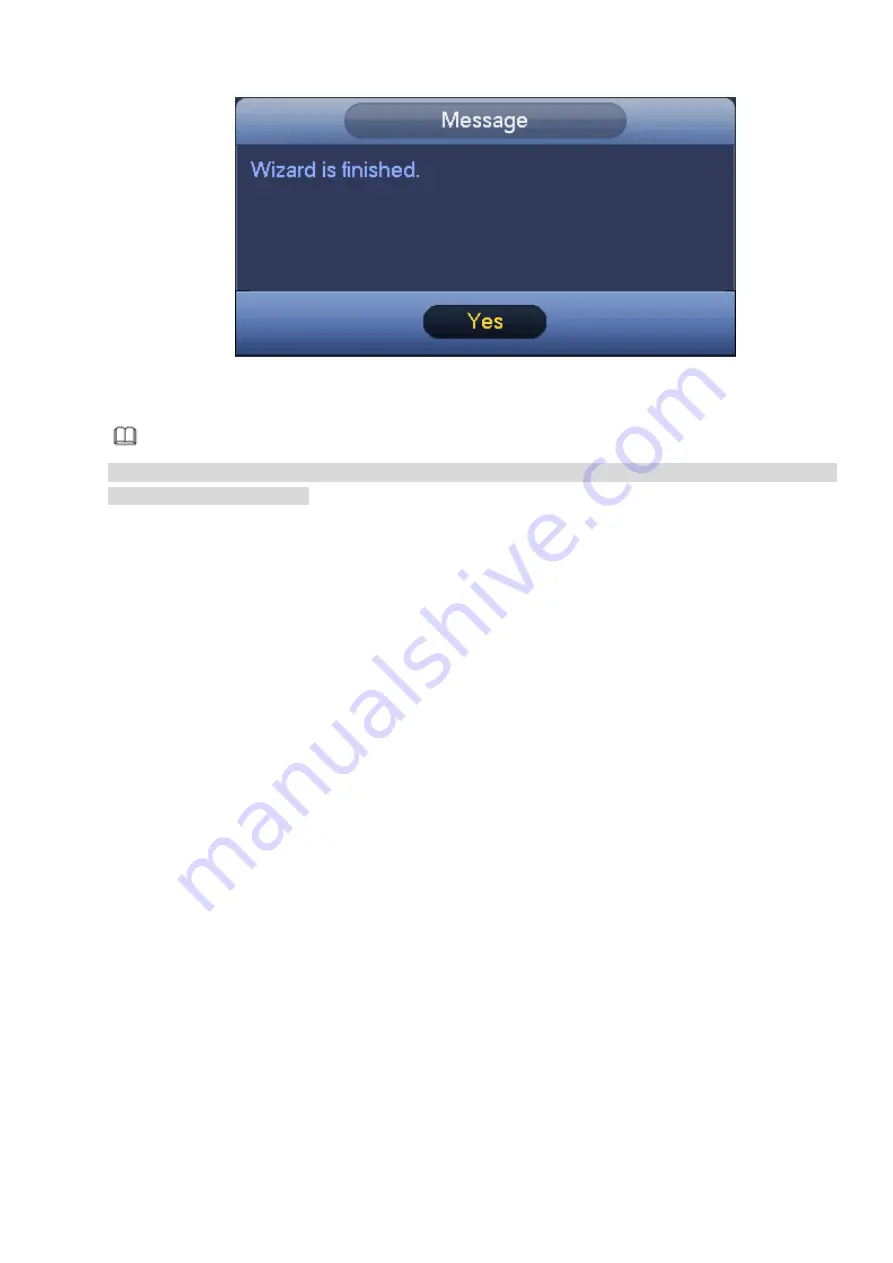
Figure 3-34
3.4.6.3 Record Control
Note
You need to have proper rights to implement the following operations. Please make sure the HDD
has been properly installed.
There are three ways for you to go to record menu.
Right click mouse and then select Manual>Record.
In the main menu, from Setting>Storage>Record.
In live viewing mode, click record button in the front panel or record button in the remote control.
After set schedule record and schedule snapshot function, please enable auto record and auto
snapshot function so that the device can automatically record and snapshot. System supports main
stream and sub stream. There are three statuses: schedule/manual/stop. See Figure 3-35. Please
highlight icon“○” to select corresponding channel.
Manual: The highest priority. After manual setup, all selected channels will begin general recording.
Schedule: Channel records as you have set in recording setup (Main
Menu>Setting>Storage>>Schedule)
Stop: Current channel stops recording.
All: Check All button after the corresponding status to enable/disable all -channel schedule/manual
record or enable/disable all channels to stop record.
Snapshot: Select one or more channel(s) first and then enable/disable schedule snapshot function.
Содержание ELITE Network IP Series
Страница 1: ...64 Channel 4K Hot Swap NVR NVR ELHS 64 4K DH...
Страница 43: ...Figure 3 14 Step 2 Click Add new holiday button and device displays the following interface See Figure 3 15...
Страница 108: ...Figure 3 92 Figure 3 93...
Страница 131: ...Figure 3 111 Figure 3 112 Figure 3 113...
Страница 144: ...Figure 3 126 Figure 3 127...
Страница 146: ...Figure 3 129 Click draw button to draw the zone See Figure 3 130 Figure 3 130...
Страница 149: ...Figure 3 133 Click Draw button to draw a zone See Figure 3 134 Figure 3 134...
Страница 154: ...Figure 3 139 Click draw button to draw the zone See Figure 3 140...
Страница 165: ...Figure 3 151 Step 2 Add surveillance scene 1 Click Add The Add interface is displayed See Figure 3 152...
Страница 172: ...Figure 3 157 Figure 3 158...
Страница 173: ...Figure 3 159 Figure 3 160...
Страница 176: ...Figure 3 164 Figure 3 165...
Страница 211: ...Figure 3 199...
Страница 218: ...Figure 3 206 Step 2 Click Add user button in Figure 3 206 The interface is shown as in Figure 3 207 Figure 3 207...
Страница 234: ...Figure 3 227 Step 2 Click Add group Enter add group interface See Figure 3 228 Figure 3 228...
Страница 298: ...Figure 4 56 Figure 4 57...
Страница 304: ...Figure 4 62 Figure 4 63...
Страница 305: ...Figure 4 64 Figure 4 65...
Страница 330: ...Figure 4 101 Figure 4 102...
Страница 339: ...Figure 4 115 Figure 4 116...
Страница 359: ...Figure 4 144 Note For admin you can change the email information See Figure 4 145...






























