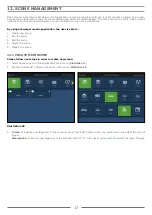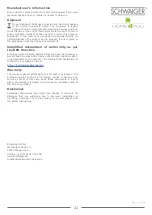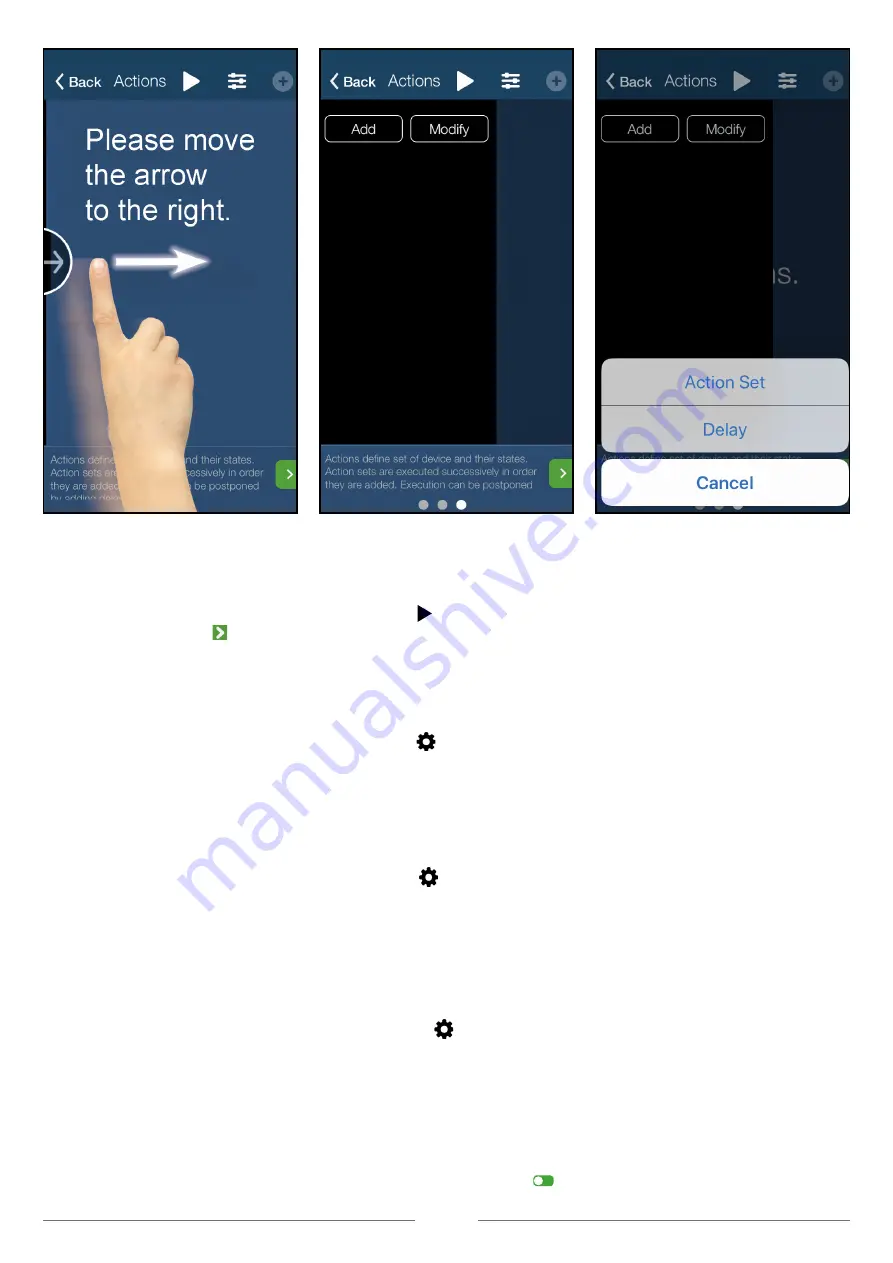
20
Illustration 33
Illustration 34
Illustration 35
14. Once you have set action sets/delay time you will be able to test defined scene:
a. In case you are using tablet, tap the button “Test” in the upper right corner to test the scene
b. In case you are using smartphone, tap the buttone
to test the scene
Otherwise, tap the button to define a name for your scene.
12.2 RUN THE SCENE
Please follow next steps in order to run the scene:
1. Tap the Scenes option in the main menu to open the list of available scenes
2. Choose the scene you want to run and tap the button
3. From the drop down menu select option Run
12.3 EDIT THE SCENE
Please follow next steps in order to edit the scene:
1. Select Scenes option in the application’s main menu to open the list of available scenes
2. Choose the scene you want to edit and tap the button
3. From the drop down menu select option Edit
4. Follow steps 3 to 14 from the section 12.1 to edit the scene
12.4 DELETE THE SCENE
Please follow next steps in order to delete the scene:
1. Select Scenes option in the application’s main menu to open the list of available scenes
2. Choose the scene you want to delete and tap the button
3. From the drop down menu select option Delete
4. Confirm deletion
12.5 DISABLE THE SCENE
Please follow next steps in order to disable the scene:
1. Select Scenes option in the application’s main menu (
Illustration 25
)
2. Choose the scene you want to disable and tap the toggle switch button
in the upper left corner