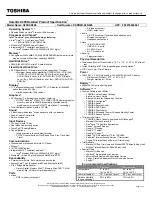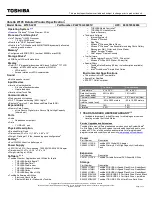Introduction
1 - 2 Overview
1.
Int
roduc
tion
Specifications
Latest Specification Information
The specifications listed here are correct at the
time of sending them to the press. Certain items
(particularly processor types/speeds) may be
changed, delayed or updated due to the manu-
facturer's release schedule. Check with your
service center for more details.
CPU
The CPU is not a user serviceable part. Ac-
cessing the CPU in any way may violate your
warranty.
Processor Options
Intel® Core™ i7 Processor
i7-4930MX (3.00GHz)
8MB L3 Cache,
22nm
, DDR3L-1600MHz, TDP 57W
Intel® Core™ i7 Processor
i7-4900MQ (2.80GHz)
8MB L3 Cache,
22nm
, DDR3L-1600MHz, TDP 47W
i7-4800MQ (2.70GHz), i7-4700MQ (2.40GHz)
6MB L3 Cache,
22nm
, DDR3L-1600MHz, TDP 47W
i7-4600M (2.90GHz)
4MB L3 Cache,
22nm
, DDR3L-1600MHz, TDP 37W
Intel® Core™ i5 Processor
i5-4330M (2.80GHz), i5-4300M (2.60GHz), i5-4200M
(2.50GHz)
3MB L3 Cache,
22nm
, DDR3L-1600MHz, TDP 37W
Intel® Core™ i3 Processor
i3-4100M (2.50GHz), i3-4000M (2.40GHz)
3MB L3 Cache,
22nm
, DDR3L-1600MHz, TDP 37W
LCD
17.3" (43.94cm) FHD LCD
Memory
Four 204 Pin SO-DIMM Sockets Supporting
DDR3L
1600MHz
Memory
(The real memory operating frequency depends on the FSB
of the processor.)
Memory Expandable up to 16GB/32GB
Note
: Four SO-DIMMs are only supported by Quad-Core
CPUs; Dual-Core CPUs support two SO-DIMMs maximum
Core Logic
Intel® HM87 Express Chipset
Security
Security (Kensington® Type) Lock Slot
BIOS Password
(
Factory Option
) Fingerprint Reader Module
(
Factory Option
) TPM 1.2
Storage
(
Factory Option
) One 12.7mm(h) Optical Device Type
Drive (Super Multi Drive/Blu-Ray Combo Drive/Blu-Ray
Writer Drive)
Two Changeable 2.5" (h) SATA (Serial) Hard Disk Drives
(HDDs)/SSDs supporting RAID Level 0/1
(
Factory Option
) Two mSATA Solid State Drives (SSD) sup-
porting RAID Level 0/1
BIOS
AMI BIOS (48Mb SPI Flash-ROM)
Video Adapter
Intel® Integrated GPU and NVIDIA® Discrete GPU
Supports Microsoft Hybrid Graphics
Intel Integrated GPU
Intel HD Graphics 4600
Dynamic Frequency (Intel Dynamic Video Memory Technol-
ogy for up to
1.7GB
)
Microsoft DirectX® 11 Compatible
NVIDIA® Discrete GPU
NVIDIA® GeForce GTX 860M PCIe Video Card
4GB
GDDR5 Video RAM on board
Microsoft DirectX® 11.1 Compatible
NVIDIA® GeForce GTX 870M PCIe Video Card
6GB
GDDR5 Video RAM on board
Microsoft DirectX® 11.1 Compatible
NVIDIA® GeForce GTX 880M PCIe Video Card
8GB
GDDR5 Video RAM on board
Microsoft DirectX® 11.1 Compatible
Pointing Device
Built-in
Illuminated
Touchpad (scrolling key functionality
integrated)
Keyboard
Illuminated
Full-size “WinKey” keyboard (with numeric key-
pad)
Содержание W703
Страница 1: ......