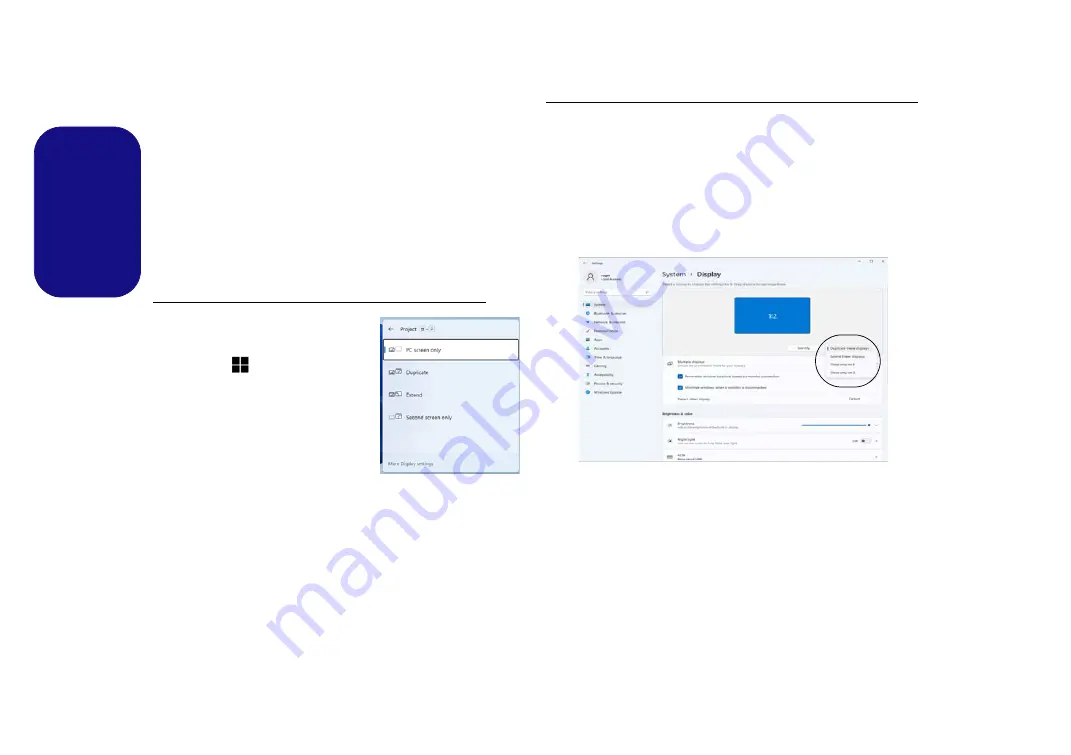
18
English
Display Devices
Note that you can use external displays connected to the
HDMI-Out port and/or Thunderbolt 4 port. See your dis-
play device manual to see which formats are supported.
Configuring the Displays in Windows
All external and internal displays (up to 3 active displays)
can be configured from
Windows
by using the
Display
or
System
(in
Settings
) control panel or the
Project
menu.
To configure the displays using the Project menu:
1. Attach your external display(s) to the
appropriate port, and turn it(them)
on.
2. Press the
+
P
(or
Fn
+
F7
) key
combination.
3. Click on any one of the options from
the menu to select
PC screen only
,
Duplicate
,
Extend
or
Second
screen only
.
4. You can also click
Connect to a
wireless display
at the bottom of
the
Project
screen and follow the
steps to connect to any wireless
enabled display.
To configure the displays using the Display control panel:
1. Attach your external display(s) to the appropriate port, and turn
it(them) on.
2. Right-click the desktop and select
Display settings
from the
menu.
3. Click the
Detect
button.
4. The computer will then detect any attached displays.
5. You can configure up to 3 displays from the
Multiple displays
menu.
Figure 12
Project
Figure 13
- Display (Multiple displays)
















































