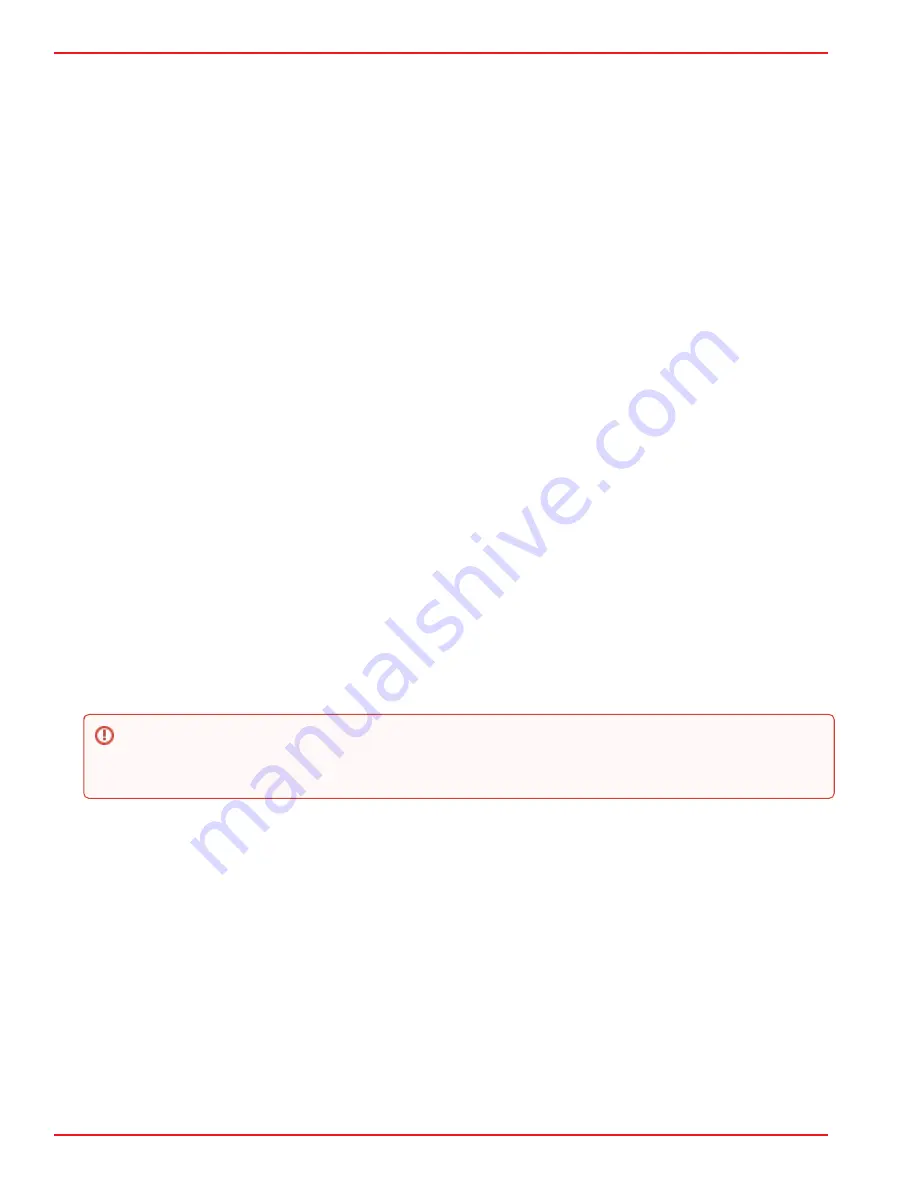
Scala Inc.
Confidential
Confidential
© 2020 Scala Inc. All Rights Reserved
Page 3 of 5
1.
2.
3.
4.
Connecting the Cables
Connect the Scala Media Player-DX unit to the intended displays using HDMI 2.0 cables.
If using a
network, plug a cable into the RJ-45 jack on the back of the unit
wired
If using a
network, screw in both of the included antennae to the back of the unit.
wireless
Plug the power cord into the power connector on the back of the unit.
Plug the power cord into an appropriate 100V to 240V (50 Hz or 60 Hz) electrical outlet
Once the unit is plugged in, the Scala Media Player-DX should auto power on and boot into the customized Windows® operating system.
If the unit does not automatically start, press the power button on the front of the device.
Completing Player Setup
Before a new player is ready to use for playback, several setup tasks must be completed so that, for example, the player is connected to
your network, it can receive content from Content Manager, and it is properly configured for the display screens that you are using with
the player.
Some of the setup tasks involve settings found in the player's Windows operating system, while other settings are found within
For instructions on completing setup, refer to
the Scala software that is installed on the player.
more information relevant to setup and general operation.
To perform set up on the player, you can either simply connect a keyboard and mouse to the player or you can use a
AMD Eyefinity
The Player-DX is equipped with AMD Eyefinity technology, which allows two or more displays to be combined into a single large
desktop. When displays are combined the desktop resolution and workspace area increase per the number of displays in the group, with
each display showing a portion of the desktop. The final resolution is the horizontal and/or vertical sum of the individual monitors. For
instructions on using the Eyefinity settings, refer to the user guide PDF document below.
EDID Emulation and Display Continuity
EDID emulation and display continuity help stabilize playback recovery in any cases where the screen becomes disconnected from the
player. As outlined below, the Player-DX offers both a hardware-based version and software-based version of these features. Most users
should use the hardware-based version, which involves using the physical EDID buttons on the player. You should use the software-
based version only if the hardware-based version does not work well with your display screens.
Hardware-Based
EDID Emulation and Display Continuity
The Player-DX’s integrated hardware-based EDID emulator has physical buttons on the player and it provides the functions of both EDID
override and display continuity in a way that is independent of both the Windows OS and the iGPU device driver stack. This allows you
to more conveniently enable and disable this functionality when configuring monitors. The hardware EDID emulator has two buttons:
Copy/Erase Button
The
button allows you to save and delete EDID data that is retrieved from a display screen connected to the player.
Copy/Erase
When using EDID emulation, either through the hardware-based emulator (i.e., using the EDID buttons on the player) or the
software-based EDID emulator (i.e., configuring the AMD Radeon Pro Settings), it is highly recommended that you connect the
same exact type of display screen to both video outputs (same make/model/revision) if you are using both of the player's video
outputs.





